Q: How do I add my library instructor to my D2L course? 1. Open your course D2L and click on “Classlist.” 2. Click on “Add Participants” and select “Add Existing Users.”
- Go to Classlist.
- Select the Add Participants button.
- Choose Add Existing Users from the dropdown menu.
- Enter the ID number of the user to add to the course.
- Select the magnifying glass icon to search for the user.
- Select the checkbox next to the name of the user.
What permissions do teaching assistants have in D2L?
Teaching assistants in D2L have the same permissions as instructors. When adding a teaching assistant to a class, keep in mind the following: Instructors can add a teaching assistant to their class, but they cannot remove one. To remove a teaching assistant, complete the Remove User request form.
What is the CDM grader role in D2L?
The CDM Grader role is identical to Teaching Assistant, but is invisible to students and instructors in the Classlist. Contact fits@depaul.edu for assistance finding someone in D2L to add to the course as a teaching assistant.
How do I add additional students to my course?
Click the Enroll Selected Users button at the bottom of the page to finish enrolling. Click Done button to get back to the Classlist, or Add More Participants to continue to add more individuals. Click on the Classlist tab on your course navbar. Search for the individual within your list of participants and select the individual.
How do I enroll students in the course site?
Select the individual, the designated Role and the Section . Note: All Instructor roles, TA All Sections and Grader All Sections roles have access to all students in the course site by default. Select any section in which to enroll them and they will have access to all students in the course site.
How do I add an instructor to a Brightspace course?
Click on the magnifying glass. Select the person/people you want to add. Give the person/people a role (for example instructor). Click Enroll Selected Users.
How do I add someone on D2L?
How to add someone to your courseLog in to D2L Brightspace and go to your course.Click on Classlist from the navbar.Click Add Participants button and select Add existing users.Enter the PCC username on the Search For… textbox below Add Existing Users and click the Search button (magnifying glass)More items...
How do I share a D2L course?
Instructor: Import/Export/Copy ComponentsGo to the D2L course site you want to copy materials TO and click Course Admin.Select Import/Export/Copy Components.Click Search for offering.Click the magnifying glass icon to search. ... Select the course you want to copy and click Add Selected.Click Copy All Components.
How do I add a course to D2L?
Do one of the following:From the Admin Dashboard area, click + Add Course.From the. Courses area, click + Add Course.
How do I add a role in Brightspace?
Roles, permissions and instructor access in BrightspaceGo to Course Admin and click on Classlist.Select the user whose role you want to change by clicking on the checkbox.Navigate to the top of the classlist; click on Enrollment.Select the appropriate role from the New Role drop-down menu and click on Save.
How do you add a TA to D2L Ryerson?
Add a new memberClick on the + Add Member button.You will see a dialogue box pop up. ... Next, click the Enrollment Role dropdown, and click on the role you would like them to have. ... To add this person to your D2L shell with the selected role, click the Continue button.Review the confirmation popup, and click Enroll User.More items...
How do I copy one course to another in D2L?
Copy an entire D2L courseGo to your empty course offering or destination course.Click on Course Admin from the navbar.Click on Import / Export / Copy Components.Click on the radio button next to Copy Components from another course (default-should already be selected)Click on the Search for offering button.More items...
How do I copy a class in Brightspace?
How do I copy an entire Brightspace course to another?Go to the course offering that you want to copy into (destination course)Click on Course Admin > Import/Export Copy.Select Copy Components from another Org Unit. ... If you want to copy the entire course, click Copy All Components.More items...
How do I share a Brightspace course shell?
Grant users access to the course shellFrom the Admin Tools menu, click Roles and Permissions.Click the role that you want to grant permissions.In the Filter by Tool list, select Manage Files and then click Apply Filter.More items...
How do I activate a class in D2L?
Activate Course from D2L Home PageHover over the course image on the D2L home page.Select the ellipsis [A].Select Course Offering Information from the dropdown menu [B].Under the section titled "Active," select the checkbox next to "Course is active" [A].Select Save [B].
How do I set up a course on Brightspace?
0:071:02Brightspace for Instructors - Creating courses - YouTubeYouTubeStart of suggested clipEnd of suggested clipCreating and organizing your course is simple with brightspace. You can add a syllabus with a quickMoreCreating and organizing your course is simple with brightspace. You can add a syllabus with a quick drag-and-drop. Create the course modules and sub-modules you need and then just start adding.
How do I pin a class in D2L?
Pinning a Course in the My Courses WidgetLocate the course you wish to pin.Hover your mouse cursor over the picture of the course you wish to pin.Click the three dots (...) that appear in the upper right corner of the picture.In the menu that opens, click "Pin".
1. Create: Upload a file
Use the Upload a File option to add material such as a syllabus to your course.
2. Create: Links
Use the Create a Link option to link students directly to an external web site.
How to add a teacher to a class?
Add a Teaching Assistant to the Classlist 1 Go to Classlist. 2 Select the Add Participants button. 3 Choose Add Existing Users from the dropdown menu. 4 Enter the ID number of the user to add to the course 5 Select the magnifying glass icon to search for the user. 6 Select the checkbox next to the name of the user. 7 Choose Teaching Assistant from the "Select Role" dropdown menu. 8 Choose the section from the "Select Section" menu. If there is more than one section within the course, enrolling a user in one section will allow them access to all sections of the course. 9 Select Enroll Selected Users. 10 Select the Done button.
Can you add a teaching assistant to a class in D2L?
Adding a Teaching Assistant in D2L. Teaching assistants in D2L have the same permissions as instructors. When adding a teaching assistant to a class, keep in mind the following: Instructors can add a teaching assistant to their class, but they cannot remove one.
5. Add a title (ex: Science Interactive Course), then add the Tool Provider URL from SI Cloud. "Allow users to view this link" check box should be selected
5. Add a title (ex: Science Interactive Course), then add the Tool Provider URL from SI Cloud. "Allow users to view this link" check box should be selected
8. Paste the Tool Provider Key and Tool Provider Secret into the "Key" and "Secret" fields, respectively
8. Paste the Tool Provider Key and Tool Provider Secret into the "Key" and "Secret" fields, respectively
10. Insert the course hook information from SI Cloud as shown below
Please read Which hook is best? to help you decide which course hook you should use in your course.
12. Navigate back to the content section of your course. Select "Add Existing Activities," then "External Learning Tool" from the drop down. Select the link you created
12. Navigate back to the content section of your course. Select "Add Existing Activities," then "External Learning Tool" from the drop down. Select the link you created.
14. In the expanded properties, select the checkbox next to "Open as External Resource," then select the eye icon to hide the link from students
This course link needs to remain in the course, but should be hidden from students, as they do not need to use it (they access the SI Cloud through the lesson links that you'll create in the next article).
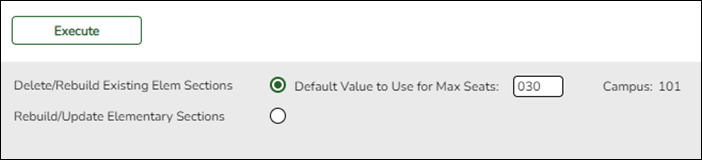
Popular Posts:
- 1. how do i create a course in canvas
- 2. where can i take sap course
- 3. which of the following is not true of manichaenism? course hero
- 4. saint anselm where to find course code
- 5. how to append course in fs19 courseplay in traffic
- 6. what if i dont complete coursera course on time
- 7. what is angel course management system
- 8. which of the following is an example of input control of text course hero
- 9. how to close a deal on gulf course
- 10. "of course there are plenty of atheists who are assholes"