Overview
- Log in to D2L Brightspace with your Star ID credentials.
- Click into the course offering you want to change the dates in.
- Click the Course Admin link in the course offering navigation bar.
- Click the Course Offering Information link.
- Scroll down to locate the Start and End Dates
- To remove a Start or End date, uncheck the box next to Start or End Date.
- Click on Resource in the navigation bar.
- In the menu that opens, click Course Admin.
- Click the Course Offering Information link.
- Adjust the Start Date and End Date as necessary.
- Click the Save button.
How do I edit multiple availability dates for a course object?
This enables you to update multiple availability dates based on specific criteria. In addition to managing dates, you can open each course object in a new window by clicking on its name. This launches the object's edit page where you can edit additional properties for that object without leaving the Manage Dates tool.
Is Brightspace a registered trademark?
Brightspace, D2L, and other marks ("D2L marks") are trademarks of D2L Corporation, registered in the U.S. and other countries. Please visit www.d2l.com/trademarks for a list of other D2L marks.
Is D2L a registered trademark?
© 1999-2021 D2L Corporation. Brightspace, D2L, and other marks ("D2L marks") are trademarks of D2L Corporation, registered in the U.S. and other countries. Please visit www.d2l.com/trademarks for a list of other D2L marks.
How do I change the start date of a course in Brightspace?
To change the Start/End dates in your course:Go to Tools > Course Admin.Select Course Offering Information.Here, modify the Start Date and/or the End Date.Click the blue Save button.
How do you manage dates in Brightspace?
Select Course Admin in the course Nav Bar. Select Manage Dates, located under Site Resources” section. Locate the item to change the date in the Manage Dates tool's table and select the dropdown arrow next to the item name. Select Edit Dates and the Edit Dates window will open.
How do I change my Brightspace due date?
On the navbar, click Assignments. On the Assignments page, from the context menu of the assignment you want to set availability and due dates for, click Edit Assignment. In the Restrictions tab, select the Has Start Date, Has Due Date, and Has End Date check boxes. Use the provided fields to set your dates.
How do I edit my Brightspace course?
Click on the template you want to edit. On the navbar, click Course Admin > Import/Export/Copy components. Click Start. On the Copy Course Components page, click the Edit icon next to the component you want to configure.
How do I change the start date in D2L?
To change the start and end dates of a D2L course:Click on Resource in the navigation bar.In the menu that opens, click Course Admin.Click the Course Offering Information link.Adjust the Start Date and End Date as necessary.Click the Save button.
How do you offset dates in D2L?
Offset dates in Manage DatesOn the navbar, click Course Admin.Click Manage Dates.Select the check box by any item for which you want to offset dates.Click Bulk Offset Dates.In the Bulk Offset Dates dialog box, enter your offset details.Click Save.
What does offset dates mean in Brightspace?
1:082:06Manage Dates - Offset Dates - Instructor - YouTubeYouTubeStart of suggested clipEnd of suggested clipIn the dates to offset section select whether you want to offset the due dates start dates or endMoreIn the dates to offset section select whether you want to offset the due dates start dates or end dates for coarse objects. Select whether you want to move the selected course objects forward backward
How do I delete a course on Brightspace?
Delete course offeringsFrom the Admin Tools menu, click Course Management.To find the course offering you want to delete, in the Offerings tab, enter a course name in the Search For field.Select the check boxes beside the course offerings you want deleted.Click Delete Selected.
How do I manage widgets on Brightspace?
Under Widgets, click Add Widgets to add the appropriate widgets to your homepage. Note, more than one widget can be added to one panel of the home page. You can also Change the Layout, and Delete widgets by clicking the X in the upper right corner of the widget. Click Save & Close.
How do I Unsubmit something on Brightspace?
Once a file has been successfully submitted to an assignments, you can't delete it. However, if you have the ability to make another submission, re-submit the file and make sure to also contact your instructor and let them know that you are re-submitting a file to the assignment.
About Manage Dates
Use the Manage Dates tool to view, edit and offset the date availability and set the calendar status for course items from one central location. Manage Dates display activities in the order in which an instructor would see them in their respective tools:
Access the Manage Dates tool
Click the Course Admin on the course navbar, and then click Manage Dates.
View Course Start and End Dates
Display of course start and end date - The course start date and end date appears at the top of the Manage Dates page and acts as a reference for instructors when operating on the dates of the various activities. Instructors can launch a dialog box and then edit the dates.
Filter options in Manage Dates
Basic filter options in Manage Dates enable you to narrow your results based on tool.
Editing dates in Manage Dates
You can edit dates for individual course objects or multiple objects. While editing dates, you can also display course object availability in the Calendar tool. If you filter your course objects, any bulk changes you make apply only to those filtered results. This enables you to update multiple objects based on specific criteria.
Offsetting dates in Manage Dates
Under the Name column, click the drop-down arrow for the course item you want to offset dates.
Other Dates
The ‘Other Dates’ column provides a way for you to manage dates for the following activities:
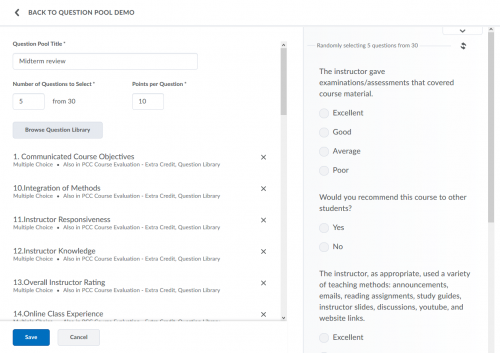
Popular Posts:
- 1. how to give your course to specific people in kajabi
- 2. the usual recreational dose of ghb when taken alone is about: course hero
- 3. what are the requirements of ada on course design
- 4. course how to create a blog houston
- 5. what is the uc davis aleks course survey
- 6. what does customer relationship management involve? course hero
- 7. what do you learn in a creative writing course in college
- 8. udemy course increases price when i login
- 9. how long is the exam for the florida driver improvement course
- 10. service learning is a course-based, credit-bearing educational experience where students...