Activate Course from within the Course Site Go to the D2L course site that needs to be activated. Select Edit Course from the course navigation bar. Select Course Administration from the dropdown menu.
- From the Admin Tools menu, click Course Management.
- Search for the course offering name.
- Click the course offering you want to activate or deactivate.
- On the navbar, click Course Admin > Course Offering Information.
- Select the Course is active check box. ...
- Click Save.
How do you make a course available in D2L?
Activate Course from D2L Home PageHover over the course image on the D2L home page.Select the ellipsis [A].Select Course Offering Information from the dropdown menu [B].Under the section titled "Active," select the checkbox next to "Course is active" [A].Select Save [B].
How do I make my course visible on Brightspace?
Activate Your CourseFirst, log into Brightspace and enter the course.In the NavBar, click Course Admin.Under Site Setup, click Course Offering Information.Click the box under Active, then Save.
How do I publish a Brightspace course?
Publish a course packageFrom the Admin Tools menu, click Course Publisher.Click Publish Course.From the list, select the courses you want to publish, and click Select.Enter a recipient name, for example, the organization's name.Click Publish.
How do I activate a course in MSU D2L?
Quick steps:From My Home, select your course.Click Course Admin.Click Course Offering Information.Under the Active section, check the box to the left of Course is active.Under the Start Date section, check the box Course has start date. ... Under the End Date section, check the box Course has end date. ... Click Save.
What does inactive mean on Brightspace?
Once the course has been created in Brightspace, it is set to 'Inactive'. This means that students will not be able to find the course in Course Catalog and cannot enroll. Once you are ready to allow enrollments, please take the following steps: Go to Course Admin in the Navigation bar.
What is course offering?
Course Offering means a unique offering of an approved classroom or seminar course, or a monitored exam of a self-study course, which includes a specific location, date(s), and time for the course or exam to be held; or a location, time and frequency of a monitored exam.
What is Publish to LOR in Brightspace?
In Lessons, you can select course content (unit, lesson, or material) you added and publish it to Brightspace Learning Repository (LOR). This allows you to store, manage, and share the course content as learning objects.
How do I update Brightspace?
Update your coursesTo modify the start date of the courses, select the Update Course Start check box. Select a date and time.To modify the end date of the courses, select the Update Course End check box. Select a date and time.To modify the course status, select the Update Active check box. Select a status.
How do I hide a course on Brightspace?
Open the context menu of the topic or module you want to hide. Select Hide from Users.
How do you get into online classes at MSU?
By going to student.msu.edu/search, you will be able to find online and hybrid course offerings.
Can you hide courses on Brightspace?
Unfortunately, there is no way to hide the Course Schedule in the Content tool. For more information for Brightspace Administrators, please log in with your ASC credentials.
How do I update Brightspace?
Update your coursesTo modify the start date of the courses, select the Update Course Start check box. Select a date and time.To modify the end date of the courses, select the Update Course End check box. Select a date and time.To modify the course status, select the Update Active check box. Select a status.
1. About: Enrollment Process
Facilitators initiate the enrollment process by preparing a bulk enrollment file.
3. Submit: CSV File
Submit the CSV enrollment file to the D2L Consulting Team for processing.
5. Modify: Remove Participants
Remove participants upon course completion. Prepare unenrollment files in the format specified.
When a course is active, it becomes accessible to learners in the My Courses widget?
When a course is active it becomes accessible to learners in the My Courses widget, and in the Select a Course menu. If no Start Date and End Date are set in the Course Offering Information the course is immediately available for learners to access.
What happens if you don't select the course is active check box?
Important Note:If a Start Dateand End Dateare set but the instructor does not select the Course is activecheck box, the course does not become accessible to learners on the selected Start Date. The course must be activated using the Course is activecheck box on the Course Offering Informationpage.
Can you deactivate a course offering to hide it from learners without actually deleting it?
Tip: You can deactivate a course offering to hide it from learners without actually deleting it. This way the content (including user data) can be kept for future use.
Is D2L a trademark?
Brightspace, D2L, and other marks ("D2L marks") are trademarks of D2L Corporation , registered in the U.S. and other countries. Please visit www.d2l.com/trademarksfor a list of other D2L marks.
How to check if a course is active?
Under the Active section, check the box to the left of Course is active. Under the Start Date section, check the box Course has start date. Enter the desired course start date and time. The Now button allows you to select the current date and time.
How to find my course on D2L?
Locate the section entitled My Courses. Your course should be listed in this section. Or, use the Select a course dropdown to choose your course.
Can students see a course when it is not active?
This is so students do not view content before you have finished adding/editing your materials. Students cannot see the course or access course content when a course is not active.
Activate the course from the "My Home" page
At the "My Home" page, after a course has been pinned, under the "My Courses" widget, activate a course via the "Course Offering Information" page.
Activate a course from inside a course
Users can use the "My Courses" widget to access the course by selecting either the link or the image.
Standardize Automatic Opening of Courses
With a new LMS comes change. Not just a new system to learn but some new standards as well. With all the changes involved in the university’s move from colleges to schools, we need to standardize ways of doing things across all academic programs. One of these changes is to standardize the automatic opening of courses.
Instructors Can Override Course Opening Dates
What if that timing does not work for you? Let’s say you are putting some finishing touches on your course and don’t want students confused by the last-minute changes? We have you covered. Instructors have the option to override the course opening dates and availability of courses.
How to run a survey report?
To run a report, click the caret next to your survey and select Reports. Select the name of the report you'd like to run. If you would like to generate a report that can be opened in a spreadsheet program like Microsoft Excel, click Generate CSV Report. If you would rather view the report in the browser, click Generate HTML Report.
How to add survey dates to a calendar?
Click the check boxes next to Has Due Date, Has Start Date, and/or Has End Date in order to add dates. Click on the date field to open a calendar and select a date. Click on the time field to open a menu from which to select a time. Check the box to the left of Display in Calendar if you would like the survey dates added to your course calendar.
How to break a survey into pages?
To break the survey into several pages, type a number into Questions per page and select Apply. If you do not want participants to be able to move backwards through the pages of the survey, check the box to the right of Paging . Select Save. Close. 3.
What is survey tool?
The Surveys tool allows you to solicit feedback from users regarding any aspect of your course. For example, surveys can be used as a method of collecting course evaluations, mid-year reviews, or researching participants' learning styles and content delivery preferences.
Can surveys be scored in D2L?
Setting up surveys is similar to setting up Quizzes in D2L, but surveys cannot be scored or connected to the D2L grade book .
Can you edit a survey question?
Note: Editing survey questions after participants have already begun taking the survey will result in submitted attempts that are not accurate. If you need to edit a survey question, it is best to make a copy of the entire survey, edit the question in the new survey, and have remaining participants complete their attempts on the new version.
Can you release a report to anyone in a course?
Select which roles in the course you'd like to Release Report To. If you do not select any roles, then the report will not be available to ANYONE in the course, including instructors.
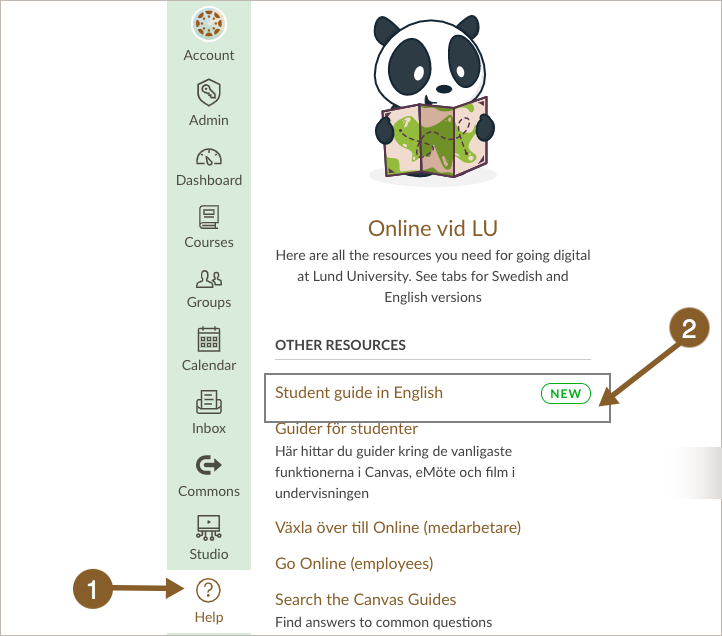
Popular Posts:
- 1. how to place book on course reserve
- 2. how to know the course section
- 3. how to add a course to padi
- 4. how many credits is uw whitewater political science pie course worth
- 5. for how long has the fda been monitoring food quality in the united states? course hero
- 6. what is adams bridge course hero
- 7. what are you expecting from this course
- 8. why does common knowledge not have to be cited? course hero
- 9. fhsu what is course number
- 10. how to transfer my german course to a 1