To locate your course's Canvas course number within the course URL (browser address), navigate to your course's homepage. For example, from your Canvas dashboard, click on a course name. On the course homepage, the course number will appear at the very end of the browser URL.
How do I find my old canvas courses?
Jul 27, 2017 · To locate your course's Canvas course number within the course URL (browser address), navigate to your course's homepage. For example, from your Canvas dashboard, click on a course name. On the course homepage, the course number will appear at the very end of the browser URL. In the example below, the Canvas course number is 71164.
How do I View my Past courses?
Creating the Consumer Key and Shared Secret. Click on Settings from the bubble in the top-right corner of your Flipgrid lead dashboard. Select the Integrations tab. Click Add New Integration, select a name e.g. 'Canvas Account 1', and then click …
How do I access the course home page?
Jul 02, 2019 · Log into Canvas Click on the Courses tab from the Global Navigation menu. Then, click on the All Courses link. On the next page, scroll down to view Past Enrollments, where you will be able to view your past courses. Enter a course by clicking on its link. Why can't I access certain content in my old courses?
How do I Configure my Canvas gradebook?
If your Canvas admin has enabled self enrollment for your institution, you can enable self enrollment in your course. Self-enrollment allows a student to sign up for a course using a secret URL or code. Self-enrollment can be enabled for a course whether or not the course is publicly visible. Note: If you cannot view the options for self ...
How do I find my course key?
0:000:19How to find your MindTap Course Key - YouTubeYouTubeStart of suggested clipEnd of suggested clipThen click about then click support information from there you should see the course key for yourMoreThen click about then click support information from there you should see the course key for your course displayed as a string of letters. And numbers.
What is a course ID on Canvas?
This ID is a unique identifier for your course, which can be helpful when referencing a specific course to others.Jun 12, 2017
How do I find course details on Canvas?
How do I set details for a course?Open Settings. In Course Navigation, click the Settings link.Open Course Details. Click the Course Details tab.View Course Dates. ... View Course Language. ... View File Storage. ... View Large Course Setting. ... View Grading Scheme. ... View License.More items...
How do I find my Canvas ID number?
Canvas - Viewing the Student ID NumberSign into Canvas.Navigate to the Course.Select Grades in the left hand menu navigation.Next to the Student Name column header, click on the three vertical dots.Click on secondary info.Lastly click on SIS ID.Nov 10, 2021
What does a course ID look like?
A course ID is a unique identifier created for every Mastering course. It contains the course creator's last name and five digits. You cannot edit the auto-generated course ID.
How do I edit course details in Canvas?
Click on the "Course Details" tab across the top. Editing "Name" will edit the long name of the course. Editing the "Course Code" will edit the short name of the course that appears across to top of the course site. Click "Update Course Details" at the bottom to save the changes.Nov 18, 2021
How do you add courses on Canvas?
To create a new course site in Canvas:Log into Canvas .Navigate to the Canvas Dashboard; for more, see How do I use the Dashboard as a student? (also applies to instructors).In the sidebar to the right of the Canvas Dashboard, click Start a New Course. ... Complete the "Start a New Course" form:More items...•Oct 21, 2021
What is the SIS ID?
The SIS ID is a unique identifier for a course that ties the course to other information provided in the SIS import process. The SIS import process requires a bunch of different data via CSV files that all tie together with unique ID numbers that are generated from SIS Data.Jul 10, 2015
Creating the Consumer Key and Shared Secret
Here is how you can obtain a Consumer Key and Shared Secret for your Canvas LTI integration!
Can I reuse the Consumer Key and Shared Secret?
For each Canvas-Flipgrid account pair, the same Consumer Key and Shared Secret can be reused for all Courses within the Canvas account - including if you're reinstalling the integration. With different Canvas or Flipgrid accounts, however, you'll need to generate a new Key and Secret for each pair.
What happened to my old Canvas courses?
Canvas Support has removed Canvas courses of past semesters from users' Courses menu and enabled date restrictions on past courses in Canvas to make them read-only. This prevents both students and instructors from making any additional changes to the site.
Why can't I access certain content in my old courses?
The read-only status affects your access to certain content in your old Canvas courses.
Why can't I enroll people in my old Canvas courses?
As with content access, the read-only status prevents you from editing your old Canvas courses, including any attempts at enrolling new people. If you want someone to have access to your old Canvas course, please contact Canvas Support.
Is there anything else I should know?
Yes! Please note that the read-only status for past courses does not affect the ability for instructors to copy old course content into new Canvas courses. Copying content from an old course into a new course occurs during the course-site creation process.
What should I do if I need help?
Please contact Canvas Support at athelp @humboldt.edu if you need assistance.
Have a Canvas Question?
Ask your Canvas questions and get help from over a million Community members from around the world.
View All Groups
March 2, 2022 How do you — How do I — in the Instructure Community? Known Issues
Open Course
In Global Navigation, click the Courses link [1], then click the name of the course [2].
View Course Home Page
The Course Home Page involves Course Navigation [1], the content area [2], and the sidebar [3].
View Course Navigation
The Course Home Page is viewed from the Course Navigation Home link [1].
View Content Area
Home Page content (and all Canvas content) is displayed in the content area.
View Sidebar
The sidebar functions the same as the Dashboard sidebar but only shows content for the specific course and includes additional options.
Does Canvas have extra credit?
Canvas handles extra credit in a novel way. Canvas does not provide a dedicated extra credit setting, instead allowing instructors to add extra credit points to any assignment. If you need to create a dedicated extra credit assignment, set the points for the assignment to zero.
Is Canvas an assignment or activity?
Exploring Assignment and Activity Types. Canvas makes a distinction between assignments and activities. Assignments are almost always graded. Activities still require students to do something, but the task itself will not earn the student any points.
Can assignments be graded in Canvas?
Assignments can be set to display grades as points, a percentage, complete/incomplete, GPA scale, or letter grade. After creating and publishing a graded assignment, it will appear in the Canvas Gradebook. For an in depth look at each assignment and activity type, visit the help pages for Assignments , Discussions, and Quizzes.
Is a dash in Canvas the same as a zero?
A dash (-) in the gradebook is not the same as a zero (0). Canvas will NOT calculate a dash (-) into a student's total grade. Here are two examples of when a dash (-) will appear in your gradebook. Example 1: A student did not attempt an online quiz or upload a required assignment in Canvas.
When will SIS send course invitations?
Users added via SIS import will not receive an invitation. Course invitations will not be sent until after the course start date. (The start date is commonly the term date, unless the term is being overridden by a specific course or section date in Course Settings.)
What is publishing a course?
Publishing a course is a course permission. If you cannot publish your course, your institution has restricted this feature. Publishing your course will send invitations to any users who were manually added to your course. Users added via SIS import will not receive an invitation.
What is calendar in Canvas?
You can view calendar events by day, week, month, or agenda list. The calendar also includes access to the Scheduler, which is an optional scheduling tool in Canvas.
How many colors are in Canvas calendar?
Note: Canvas will assign an arbitrary color for each calendar unless a custom color is chosen. Each calendar contains 15 default colors, but you can insert a Hex code to create any color of your choice. Colors set in Dashboard course cards also update in the calendar.
How to view the calendar in a week?
To view the calendar by week, click the Week button. The Week view shows all calendar items by date and time. Note that some assignments may be due at 11:59 pm, which appear at the bottom of the calendar view.
Can you view the entire calendar in a calendar?
Your calendar view may show entire assignment and event titles as part of the calendar entry. This calendar view is only available in the Month view and can only be enabled by your institution. The wrapped assignment and event title view allows you to view the entire calendar item without having to hover over the title.
How to copy a course key?
Click My Courses. Locate your course and click View Sections . Click to copy the course key. Each section has a unique course key. In the Instructor Resource Center, navigate to your course, course master, or section. Select the textbook or product for your course. Click Manage Courses. Click for the course, section, ...
Can other instructors copy your course?
You can allow other instructors to copy your courses, course masters, or sections by sharing the course key with them . You can allow other instructors to copy your course sections by sharing the course key with them.
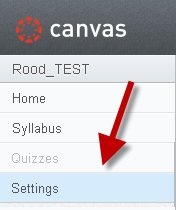
Popular Posts:
- 1. what was the capital of spanish california course hero
- 2. what is the meaning of research hours for research course
- 3. how much does it cost in ny for a a 5 hour course in ny
- 4. how much does it cost to take a tefl course
- 5. what sediment if fine and course
- 6. what is the best lsat review course on the market
- 7. what is a course in high school or college?
- 8. hunter course - which of the following is the best way to prevent hypothermia?
- 9. passed msf course now what
- 10. course hero which of the following terms of trade credit is the least expensive?