How to enter grades in Canvas?
What is a rubric in canvas?
What does dash mean in Canvas?
Where are blackboard grade center tasks addressed?
Can assignments be graded in Canvas?
Is Canvas an assignment or activity?
Does Canvas calculate dash?
See 4 more
About this website
How do I set up a course in Canvas?
How to build your new Canvas courseSet up your course site.Choose your course options.Create your syllabus and add course content.Organize your course content.Set up your Gradebook.Keep Track of student enrollments.Use Canvas's many communication tools.
How do I manually create a course in Canvas?
To create a new course site in Canvas:Log into Canvas .Navigate to the Canvas Dashboard; for more, see How do I use the Dashboard as a student? (also applies to instructors).In the sidebar to the right of the Canvas Dashboard, click Start a New Course. ... Complete the "Start a New Course" form:More items...•
Can I make a Canvas course as a student?
If allowed by your institution, you can create a new course from your Canvas Dashboard. New courses are created as course shells which can host course content and enrollments for your institution.
What is a course in Canvas?
It's a learning management system that allows you to connect online with your instructor and your classmates. When you log in to Canvas, you will see a listing of any courses that you are taking. You can also find detailed information about each course.
How do I create a new course?
To create a new course:Click on the Settings tab.Under Course Management, click on Create a new course.Click on New course and then click on Next. ... Enter the Course name and Course end date, then select the Product from the drop-down list.Click on Submit.More items...
How do I create a sandbox course in Canvas?
Canvas - How do I create a sandbox course?Click the Help button at the bottom of the Global Navigation on the left.Click Create a Sandbox Course.Enter Course Name, Course Code, and Select Department from drop-down menu.Click the Create Course.Click Let's Go! to start adding content.
Is Canvas LMS free?
Use Canvas For Free With a Free-for-Teacher account, you can: Create content such as assignments, quizzes, discussions, and video conferences. Personalize learning with Mastery Paths, Outcomes, and standards-based gradebooks. Leverage the Canvas mobile app suite.
Why can't students see my Canvas course?
A course site isn't visible to students until the instructor manually publishes the Canvas site. If the semester/term has already started and you are definitely registered for the course, contact your instructor and ask them to publish the course. You may have previously set your Courses List to show other courses.
How does Canvas work for students?
Canvas easily connects instructors and students and is used to monitor grades, manage active enrollments and assignment submissions, share course documents, facilitate message correspondence between students and instructors and contain course and institutional syllabus information for all to access.
What is the best way to navigate your course in Canvas?
1:163:15How to Navigate Canvas as a Student - YouTubeYouTubeStart of suggested clipEnd of suggested clipYour dashboard can be toggled to a course view or a recent activity view and shows notifications forMoreYour dashboard can be toggled to a course view or a recent activity view and shows notifications for all current canvas courses that you're in to look at your courses.
What is a sandbox course in Canvas?
A sandbox course is a private space where you can test items without impacting your live course(s). In your Sandbox Course, you will have the instructor role that allows you to utilize and practice with all tools available in a regular Canvas course.
How do I add a teacher course on Canvas?
Navigate to the People tab in your course.Click on the +People. button to bring up the following screen:Enter the appropriate email address. ... If Canvas can validate the User ID, you will see a green check mark. ... Canvas will send an email invitation to the course.
How do I add a class to a canvas code?
Step 2: Click on the “Student” tab.Step 3: Click on the “Add or Drop Classes” option. ... Step 4b: Click the “Submit Changes” button.Step 5: Enter your add code and then click the “Validate” button.Step 6: Make sure all of the information is correct and click the “Submit Changes” button to finalize the process.More items...
How do I add a teacher course on canvas?
Navigate to the People tab in your course.Click on the +People. button to bring up the following screen:Enter the appropriate email address. ... If Canvas can validate the User ID, you will see a green check mark. ... Canvas will send an email invitation to the course.
What is a sandbox course in canvas?
A sandbox course is a private space where you can test items without impacting your live course(s). In your Sandbox Course, you will have the instructor role that allows you to utilize and practice with all tools available in a regular Canvas course.
How do I import content into canvas?
Step-by-step instructionsFrom your new course site, click on "Settings" in the course menu on the left side of the page. ... Pull down the Content Type menu and select Copy a Canvas Course.Then select the course from the drop-down menu.Click the button for “Select specific content.”Click the "Import" button.More items...
How do I enter and edit grades in the Gradebook? - Instructure
Most likely you will access SpeedGrader to enter grades. The grades will appear in the Gradebook when you are done. However, you can manually enter and edit grades in the Gradebook. Assignments in the Gradebook are always shown with the assignment's point value. However, you can change the assignmen...
Assignment grades are not showing up in Canvas Gradebook - Google
This help content & information General Help Center experience. Search. Clear search
How do I use the Gradebook? - Instructure Community
The View menu allows you to filter and sort the Gradebook according to several viewing options: Arrange By [1]: arrange columns by default, assignment name, due date, points, or module; Filters [2]: filter columns by type (assignment group, section, modules, student groups, and grading period, if applicable); Statuses [3]: view and change the color for a grading status (late, missing ...
How do I display a Letter Grade in the Total Grade Column?
This will display the Total Grade as both a percentage and a Letter Grade (based on the grading scheme)
How to change the home page of a Canvas course?
If you want to change the course home page to the Pages Front Page, you must first set an existing page as the "Front Page.". You need to create a page in your Canvas course and then select that page as the course’s Front Page. Once you set a Front Page, you cannot remove the Front Page.
How to sort columns in Canvas Gradebook?
Canvas Gradebook columns can easily be sorted by due date, assignment group, or you can drag-and-drop your columns into your desired order.
What is Turnitin assignment?
Turnitin Assignments: For file-based submissions. Features include Canvas's inline grading interface, plagiarism detection, peer review options for students to leave each other feedback, and revision assignments. There are a few drawbacks, however.
How big can a Canvas video be?
Please keep in mind that the file size limit for uploading and hosting an item in Canvas is 500 MB. For sharing videos, we recommend that you use Kaltura to upload and host your video, then embed it or link to it in your Canvas site.
What is course activity stream?
Course Activity Stream: This page in your site displays the most recent activity and interactions within your course.
Can Canvas be used for gradebook?
Canvas can do a lot more than just host content. It can gather student work and securely place it into your Gradebook for easy grading. You can include detailed instructions and attach template files for students if desired. Canvas offers several different assignment types: Assignment, Discussion, Quiz, External Tool Assignment (e.g., Turnitin Assignment), and Not Graded Assignment.
Can you use rubrics in Canvas?
Canvas offers fairly extensive rubric options, allowing you to attach a rubric to an assignment, graded discussion item, and quizzes. Rubrics can be used for both grading purposes or feedback only. You can also create rubrics in Microsoft Excel and then import those rubrics into Canvas.
How to set up a course in Canvas?
The Course Setup Checklist will help you create a new course in Canvas. Open the checklist by clicking the Course Setup Checklist button. The checklist reminds you to: 1 Import content using the Course Import Tool 2 Add assignments or assignment shells on the Assignments page 3 Add users, such as students and TAs, to the course via the People page 4 Select the links you wish to display in the Course Navigation under the Navigation tab in Settings 5 Choose a layout for your Course Home Page 6 Add events and Assignments to your course Calendar 7 Publish the course, which will automatically send invitation emails to any students you have already added to the course (you may not have permission to complete this step; your institution may publish your course for you)
Can you publish a course?
Publish the course, which will automatically send invitation emails to any students you have already added to the course (you may not have permission to complete this step; your institution may publish your course for you)
Can you unpublish a course once it has been graded?
Note: Once your course contains a graded submission, you cannot unpublish your course.
How to enter grades in Canvas?
Like an Excel spreadsheet, grades can easily be entered and updated directly within the Canvas Gradebook. Use the keyboard Enter and Arrow Keys to quickly enter grades. Click on the arrow inside each cell to make comments or change the submission status.
What is a rubric in canvas?
Rubrics in Canvas are interactive, permitting an instructor to simply select a cell in the rubric providing points towards a score.
What does dash mean in Canvas?
In Canvas (as in Moodle), any missing submissions, or activities or assignments that have not yet been graded by an instructor will appear as a dash (-) in the Canvas gradebook. A dash (-) in the gradebook is not the same as a zero (0). Canvas will NOT calculate a dash (-) into a student's total grade.
Where are blackboard grade center tasks addressed?
Former Blackboard User Tip: Many Blackboard Grade Center setup tasks are addressed in the Assignments area of a Canvas course.
Can assignments be graded in Canvas?
Assignments can be set to display grades as points, a percentage, complete/incomplete, GPA scale, or letter grade. After creating and publishing a graded assignment, it will appear in the Canvas Gradebook. For an in depth look at each assignment and activity type, visit the help pages for Assignments , Discussions, and Quizzes.
Is Canvas an assignment or activity?
Exploring Assignment and Activity Types. Canvas makes a distinction between assignments and activities. Assignments are almost always graded. Activities still require students to do something, but the task itself will not earn the student any points.
Does Canvas calculate dash?
Canvas will NOT calculate a dash (-) into a student's total grade. Here are two examples of when a dash (-) will appear in your gradebook. Example 1: A student did not attempt an online quiz or upload a required assignment in Canvas. For that gradebook item they will have a dash (-) in the gradebook.
How to create a course in Canvas?
Designing your course can be an exciting opportunity to organize and share information and engage with your learners! Consider the following when designing your course in Canvas: 1 Create a central space for students to access course materials (documents, links, activities, assignments, assessments) 2 Support student success by showing them how to get started, where to find due dates, grading information, and relevant tools 3 Make everything accessible for all learners (use formatting such as headers, alternative text for images, caption videos). See our Universal Design and Accessibility resources 4 Provide support information for all technologies used, e.g., link to a tutorial for Turnitin 5 Use the HSU Quality Learning & Teaching (QLT) Best Practices Guide to ensure a supportive and interactive environment for all your learners
How to organize your course materials?
Organizing your course materials can take shape in several ways. One of the main methods to organize/design your course is through Canvas modules or pages. You can use modules, pages, or a combination of both. Using Canvas modules provides the benefits of easy-to-create course set-up, easy-to-navigate for students, and consistent naming.
How to use the accessible syllabus template?
We highly recommend using the Accessible Syllabus Template to ensure that you have all the essential and supportive elements of a strong syllabus. Copy and paste your syllabus content into the template on the Syllabus page in your Canvas course and then add a link to the downloadble version (e.g., PDF). This is important for consistency in navigation for students who will look for the syllabus under the Syllabus link in Canvas.
What is a course template?
Course Templates are designed to help you set up your course by following best practices. Click on each of the templates below to look at them. If you'd like to import one of these templates to your Canvas course, go to the Canvas Commons and search keyword: HSU.
What is QLT best practice?
The HSU QLT Best Practices Guide is a compilation of learning and teaching research-based best practices that are applicable across all learning formats. Chat with an instructional designer if you'd like to learn more about QLT!
How to access eBooks in Canvas?
Your eBook is accessed using the BookShelf® by VitalSource external tool in Canvas. If your LMS Admin has made this tool globally available, you will see it listed in your course navigation menu. Don’t see Bookshelf (or some other variation of BookShelf by VitalSource)? Contact your LMS Admin and ask for the BookShelf external tool to be made available in your course.
How to create a module in Canvas?
Create a Module or Add the eBook to an Existing Module 1 Within a course in Canvas, navigate to the Modules tab. 2 If no Modules exist, create one by clicking +Module and providing a name for your module.
What is a canvas gradebook?
The Canvas Gradebook is robust and customizable with several advanced options you can select to meet your needs. Some of the more advanced grading options are described below.
How to set up late submissions in Canvas?
Every instructor addresses late submissions differently. You can set up your specific late policy in the Canvas Gradebook by clicking on Settings in Gradebook. From this window, you can set the Gradebook to deduct a percentage based on how late the assignment is submitted, and you can set a maximum percentage lost, if you choose. You can also set Gradebook to assign a zero grade to assignments that are not submitted.
How to change final grade in Canvas?
First, click on Settings in Gradebook and click on the third tab, labelled Advanced. Select Allow Final Grade Override and type in the grade you would like to change. Students will be able to access the final grade when they look at their grades, but they will not be notified that it is an override.
How to assign a default grade in Canvas?
In Canvas, you can assign a default grade to an assignment in Gradebook by clicking on the three-dot menu on the top right of the assignment column.
How to hide a grade in Canvas?
Canvas also allows you to hide a grade from a student by clicking on the icon shape like an eye at the top left of your Speedgrader window. This can be helpful, for example, when adding extra credit points.
Can you access your grades on Canvas?
Did you know that depending on your settings (manual vs automatic) students can access grades and comments even if you are not necessarily finished grading? It’s true! While this can be a great feature, it can also be a problem if either you or your students are not prepared for it. This is just one reason why understanding the Gradebook settings is important. One critical step in using the Canvas Gradebook effectively is to set it up and customize it specifically to your needs. Canvas offers a wide variety of customizations and options, as described below.
Can you post grades manually?
If you have chosen to set up your Gradebook to automatically post grades and are interrupted while grading, your students will have access to the unfinished comments or grades even if you weren’t ready for them to be posted yet. When you choose to post grades manually, students will not have access to your grades or comments until you release them.
How to enter grades in Canvas?
Like an Excel spreadsheet, grades can easily be entered and updated directly within the Canvas Gradebook. Use the keyboard Enter and Arrow Keys to quickly enter grades. Click on the arrow inside each cell to make comments or change the submission status.
What is a rubric in canvas?
Rubrics in Canvas are interactive, permitting an instructor to simply select a cell in the rubric providing points towards a score.
What does dash mean in Canvas?
In Canvas (as in Moodle), any missing submissions, or activities or assignments that have not yet been graded by an instructor will appear as a dash (-) in the Canvas gradebook. A dash (-) in the gradebook is not the same as a zero (0). Canvas will NOT calculate a dash (-) into a student's total grade.
Where are blackboard grade center tasks addressed?
Former Blackboard User Tip: Many Blackboard Grade Center setup tasks are addressed in the Assignments area of a Canvas course.
Can assignments be graded in Canvas?
Assignments can be set to display grades as points, a percentage, complete/incomplete, GPA scale, or letter grade. After creating and publishing a graded assignment, it will appear in the Canvas Gradebook. For an in depth look at each assignment and activity type, visit the help pages for Assignments , Discussions, and Quizzes.
Is Canvas an assignment or activity?
Exploring Assignment and Activity Types. Canvas makes a distinction between assignments and activities. Assignments are almost always graded. Activities still require students to do something, but the task itself will not earn the student any points.
Does Canvas calculate dash?
Canvas will NOT calculate a dash (-) into a student's total grade. Here are two examples of when a dash (-) will appear in your gradebook. Example 1: A student did not attempt an online quiz or upload a required assignment in Canvas. For that gradebook item they will have a dash (-) in the gradebook.
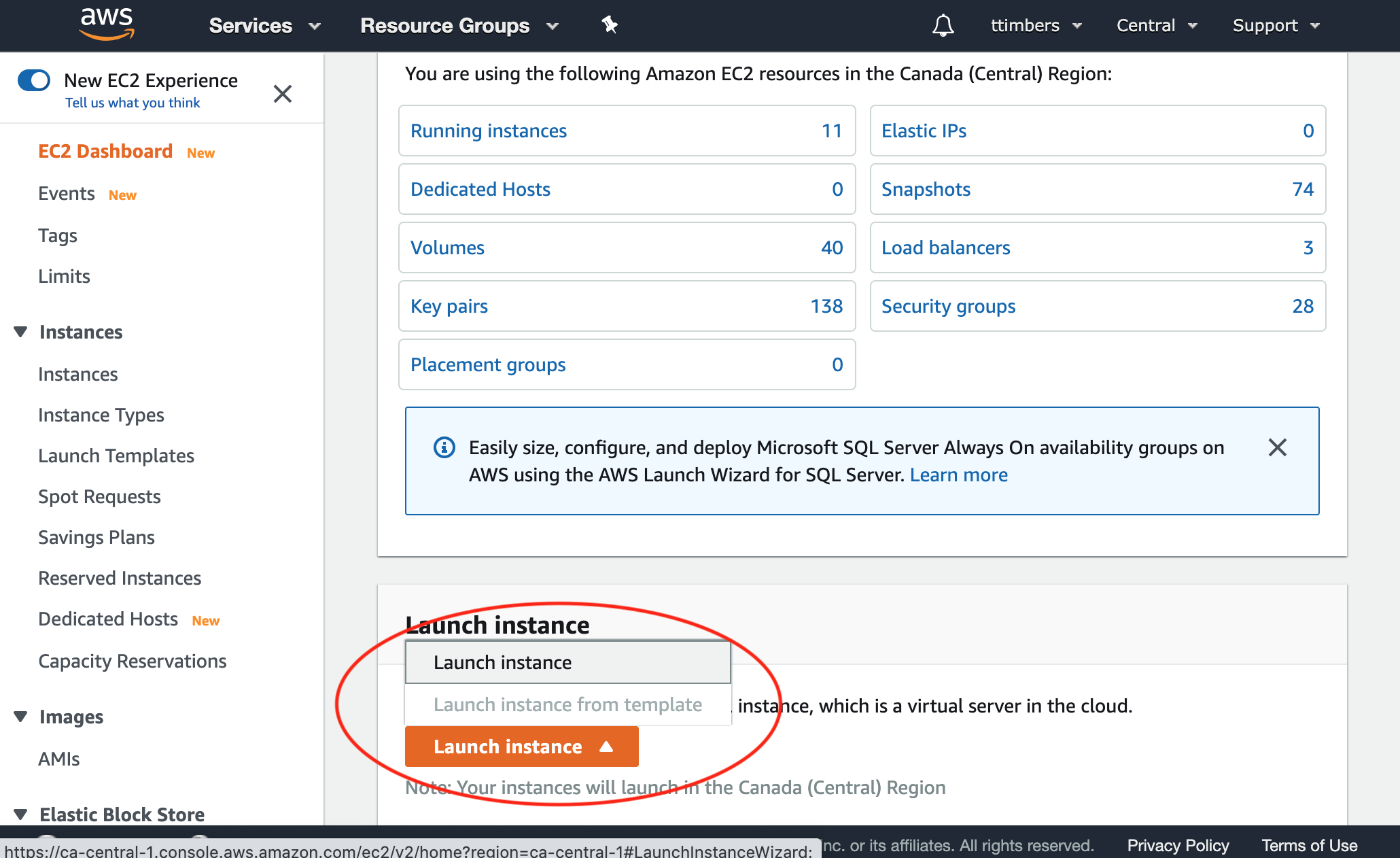
Popular Posts:
- 1. which course is better ike or babe
- 2. what could the public have done since they knew about the study week five assignment course hero
- 3. how long is the water treatment operator 1 course online
- 4. the dietary guidelines for americans are applicable to which population groups? course hero
- 5. how to receive credit for 35n course
- 6. what does this suggest about the bipedalism practiced by au afarensis course hero
- 7. which refers to the permanent damage remaining after a disease has run its course
- 8. how many gallons of blood is circulated over the course of a day
- 9. what is estimated percentage of purebred dogs in shelters? course hero
- 10. why pros and cons "camera-on" online course policy