Full Answer
How do I see my grades on Blackboard?
Apr 12, 2021 · To view the grades for the course you're in, select the My Grades link on the course menu or on the Tools page. To view the grades for all your courses at one time, go to the UIC Blackboard Learn Homepage that appears when you log in- (the page with your name on it). Then click on My Grades.
Where can I see my overall grade?
Jan 16, 2021 · Original Course View: You can enter grades in the Grade Center in the following three ways: 1. Automatically Entered Grades. Tests are scored automatically and recorded in the corresponding Grade Center column. Scores are entered automatically for course items such as online tests, exams, and surveys. Some questions require manual grading such as Essay …
How do I find my grades for an assignment?
The following steps will guide you in setting up the grade center in an Original View course: After creating all the assessments in the course. Under Course Management (left side navigation panel), select Grade Center then Full Grade Center; this will open the Grade Center screen. Review your assessments to check that you have correct titles, etc.
Can my institution disable the color scheme for all courses?
Apr 12, 2022 · April 12, 2022. The CATE team has developed a new resource, Blackboard Assessments & Grading, to help you create assessments and utilize the grading features in Blackboard. This resource will walk you through using both Original View and Ultra View in Blackboard Learn with simple actionable steps. This resource is also a great way to learn how …
How to enter grades in Excel?
You can manually enter grades in the following areas: 1 Directly in cells on the main Grade Center page. 2 Click within a cell and type the value. 3 Press the Enter key. If you do not press the Enter key and you attempt to leave the entry cell or Grade Center, a dialog box asks if you want to save the grade entry. 4 Click OK to save the grade.
How to eliminate repeated entry of grade center data?
To eliminate repeated entry of Grade Center data in several tools, you can work offline and then upload grades into the Grade Center. You can upload grades from external sources such as a comma separated values (CSV) file or an Excel spreadsheet.
Can you enter grades in the grade center?
You can enter grades in the Grade Center in the following ways: Scores are entered automatically into the Grade Center for course items such as online tests, exams, and surveys. You can upload grades from an external source, such as a comma separated values (CSV) file or an Excel spreadsheet, eliminating the need for double entry. ...
Blackboard Grade Center and Banner
If you have already incorporated Blackboard Grade Center into your courses this semester, you may need help preparing your Blackboard grade book for upload to the Banner system at the end of the Fall term. Blackboard’s Export Grades Tool enables the download of grades onto an Excel spreadsheet before uploading to Banner’s Faculty Grade Entry.
Getting Started with Blackboard Grade Center to Manage Grades
If you are interested in leveling up your use of the Grade Center in your courses next semester, visit CATE’s page on managing grades with Blackboard Grade Center
How to see your grade in a submission?
In the Submission panel, you can see which attempts have grades and feedback. Select the attempt you want to view. Your submission opens, and you can view your grade and how it was calculated. You can review your work and expand the Feedback panel if your instructor left comments.
What is an overall grade?
Overall grade. The overall grade helps you keep track of how you're doing in each of your courses. You can see if you're on track for the grade you want or if you need to improve. If your instructor has set up the overall grade, it appears on your global Grades page and inside your course on your Course Grades page.
Why is overall grade important?
The overall grade helps you keep track of how you're doing in each of your courses. You can see if you're on track for the grade you want or if you need to improve.
Can you see zeros on a work you haven't submitted?
If set up by your instructor, you may see zeros for work you haven't submitted after the due date passes. You can still submit attempts to update your grade. Your instructor determines grade penalties for late work.
Can you leave a recording on your assessment?
Your instructor can leave a video or audio recording for additional feedback on your assessment grade. Recordings appear in the Feedback panel when your instructor assigns a grade for each submission.
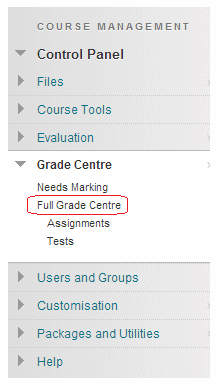
Popular Posts:
- 1. how to copy a module in canvas to another course
- 2. how do i make a course available on blackboard
- 3. everybody's golf when does 3rd course unlock
- 4. how to launch safe serve food handler course
- 5. what happens after you purchase your texas parent taught drivers ed course.
- 6. what are they building by sunbrook golf course
- 7. how much does course mill mobile cost
- 8. what is lost creek golf course dress code tn
- 9. in which period was labor productivity growth the slowest? course hero
- 10. essays explaining why this course is important to me