Click on Faculty and Advisor Menu. Click on Final Grades. Click on the down arrow next to Select Term: open the drop down menu and select the term. Click on Submit Term. Click on the down arrow next to Select CRN: to open the drop down menu and select the course for which you want to enter final grades.
Full Answer
How do I manually input the final course grade in Moodle?
Moodle allows for manual input of the final course grade directly into the Course total column. Please note: You must input numerical scores in this column. Manually input the final course grade: To open the Moodle gradebook, from your main course page go to the Administration block and click Grades.
What is the default score for each activity in Moodle?
In order for Moodle to easily aggregate scores automatically, entries in the gradebook are numeric by default. The default score for each activity is 100, though this can be updated in the Assignment settings for each activity.
How do I open the Moodle gradebook?
To open the Moodle Gradebook from your main course page, go to Course Management (black gear icon, top right). The Course Management panel will open. Under Grading, select Gradebook setup.
How do I add grades to a Moodle report?
At the bottom of each column is a row with the mean course score. If in groups mode, then add ANOTHER row with just the group mean. Add the number of grades used in brackets. eg 56% (11). When the report is paged, these means are still for the whole course/group (not the page!) Moodle 2.0
How do I see my final grades on Moodle?
View Your Grades Log into Moodle and open the course. On the course homepage, in the Navigation tray toggle (hamburger menu , top left) click Grades. The User report page opens to show all graded activities where your grades have been released, as well as feedback from your instructor (if any).
Why are my grades not showing on Moodle?
Scroll down the page, under the heading for User report, change the Hide totals if they contain hidden items drop-down menu to Show totals including hidden items to display the total grade including the values from the hidden grades.
Where does the link to view your grades in a course appear Moodle?
To check your grades, click on the link labeled Grades in the navigation panel found on the left side of your course home page.
How do I post final grades on Moodle?
Entering Grades OnlineClick on Login to access the portal.Click on the Self Serve tab at the top of the page to open the Banner Web.Click on Faculty and Advisor Menu.Click on Final Grades.Click on the down arrow next to Select Term: open the drop down menu and select the term.Click on Submit Term .More items...•
What are empty grades?
If a student hasn't done a homework, there will be an empty grade ("-").
How do you make a grade book visible to students on Moodle?
To show the gradebook to students (each student only sees his/her own grades, not the grades of others) faculty can:click on Settings > Edit Settings under the Course administration heading.within the Appearance section, select "Yes" from the pull-down menu next to "Show gradebook to students"More items...•
Where is the gradebook in Moodle?
All the grades for each student in a course can be found in the course gradebook, or 'Grader report' in Settings > Course administration > Grades.
How do you use grades in Moodle?
Enter Grades and Feedback for Multiple Students at OnceOn your course page, click the name of an assignment activity. ... Below the summary, click View/grade all submissions. ... To be able to enter grades and feedback directly on the Submissions table, below the table, under Options, select the Quick grading check box.More items...
How do I show my grade percentage on Moodle?
On the edit category page, click the 'Show more...' link under 'Category total'. From the Grade display type menu, select real (for actual grades), percentage or letter.
How do I download a grade report on Moodle?
Importing and Exporting GradesIn your Moodle course, from the Administration block, click Grades.From the Choose an action... drop-down menu, under Export, click Excel spreadsheet.Customize the export as appropriate. ... Click Submit. ... If the preview looks appropriate, click Download.
What is course total in Moodle?
Moodle displays a Course total (or final grade) to students. The Course total can be based on calculated or aggregated grade items from the Moodle Gradebook or instructors can manually enter numeric grades to the Course total column.
When are finals online grades due?
Online grading is available from the first day of finals week until Tuesday after finals week at 9 a.m. for grade submission. Degree candidates’ grades are due at 11 a.m. the Friday of finals.
How to enter final grades in a CRN?
Click on Final Grades. Click on the down arrow next to Select Term: open the drop down menu and select the term. Click on Submit Term . Click on the down arrow next to Select CRN: to open the drop down menu and select the course for which you want to enter final grades.
How many students are on a page in a class?
Only 25 students are on a page so that if your class is larger than 25 you will have additional pages. Please note the Record Sets: at the top and bottom of the page and click on the next set to continue entering grades for your students.
How to get a final grade on Pilots?
Open your browser, go to https://pilots.up.edu, and enter your User Name: and Password: Click on Login to access the portal. Click on the Self Serve tab at the top of the page to open the Banner Web . Click on Faculty and Advisor Menu. Click on Final Grades. Click on the down arrow next to Select Term: open the drop down menu and select the term . ...
What happens if you leave blank grades on your final grade register?
Any single grades left blank on an online final grade register will be assumed to be students who did not withdraw properly and will receive the grade of “F” at the deadline. The Authorization for Grade of Incomplete forms are due the same time as regular grades.
When is online grading available?
During the summer, online grading is available from the last day of the first six-week session until 9 a.m. on Tuesday after the last scheduled session. Changes can be made to grades online until they are rolled into academic history.
Does Moodle automatically submit final grades?
Moodle does not automatically submit final grades. Even if you use Moodle to track student grades, you MUST submit Final Grades using Self-Serve Banner (available via PilotsUP). Up to date instructions to do so are available on the UP Registrar page. The Self-Service portal can be accessed on or off campus using your network username and password.
Where are grades hidden in gradebook?
Grades and categories can be hidden in the gradebook or the "categories and items" screen. When a category is hidden all the grade items within it are automatically hidden as well. When a category is un-hidden then all the grade items within it are un-hidden.
What is grade_grab_legacy_grades?
Function grade_grab_legacy_grades ($courseid) may be used to request transfer of grades from legacy or 3rd party activities which were not yet converted to new grade API. This function is not called automatically.
What is a grade in a gradebook?
In the context of the gradebook, this means a set of grades that must be reached, or a number of outcomes/competencies to complete/master. A Grade is a single assessment. It may be a number or an item on a scale (possibly tied to an Outcome). Raw grade value is the numerical or scale grade from activity.
What is outcome in a course?
Outcomes are specific descriptions of what a person is expected to be able to do or understand at the completion of an activity or course . An activity might have more than one outcome, and each may have a grade against it (usually on a scale). Other terms for Outcomes are Competencies and Goals.
Can teachers see their students' grades?
Teachers can keep track of their students' progress and organise which set of Grades their students will be able to see. Students see their own Grades. A "column" of Grades. It can be created from a specific Activity or other module, calculated from other Grade Items, or entered manually.
Is there a limit to the level of nesting of categories?
There is no limit to the level of nesting of Categories ( a Category may belong to another Category). However, each Grade Item may belong to only one Category. Course completion. The concept of meeting certain criteria for completing a course.
Can you lock a grade in a gradebook?
Both whole columns and individual grades can be locked in the gradebook, via the locked field. Teachers may want to do this to prevent further changes from the modules, or from other teachers. When a grade is locked, any changes that might affect that grade are ignored. When the graded is unlocked, activities are asked to resend the latest grades.
Final Grade of a Course - How to
I have a course with 14 topics and 1 quiz per topic (14 quizes), and at the end of the course there is a global quiz with questions on all topics.
Re: Final Grade of a Course - How to
The best way to configure the grade book is by using weights instead of writing formulas. Since Moodle version 2.8, there is a flexible grade aggregation method named Natural. I configure many grade books and have found Natural aggregation to be the best way to implement any grading scheme.
Re: Final Grade of a Course - How to
As already has been suggested, I'd use the Gradebook setup to get this to work. Here are the steps to follow to make this work.
SQL to get all final course grades from enrolled and unenrolled users
I'm trying to type up a SQL to get a list with users which completed a course, incl. all final course grades (if available), not matter if the user is still enrolled or unenrolled in the course.
Re: SQL to get all final course grades from enrolled and unenrolled users
I finally figured out a query that appears to work on my Unix MySQL 2.4 database:
Re: SQL to get all final course grades from enrolled and unenrolled users
Thanks, Constance. This script returns all grades for currently enrolled users - that's the part I already have. I now need to get all grades for already unenrolled users (which have been in the course at one point and completed it). I do not want to enroll them again. Any ideas on that?
Re: SQL to get all final course grades from enrolled and unenrolled users
Even I am looking for the same. Please update if you have any solution.
How does Moodle gradebook work?
The Moodle Gradebook automatically aggregates scores and feedback from Assignments, Activities, and/or Manual grades from your Moodle course. Students can view their own grades in individualized reports which protect student privacy. Instructors can decide when and how students see the gradebook, or choose to hide the gradebook entirely. Instructors and Teaching Assistants can use the gradebook to manually enter and edit grades ( Overriden ), import grades from outside sources (such as OWL, iClicker, and Opscan), or export the gradebook to manage it in another software (like Excel).
What is gradebook in Moodle?
The Moodle gradebook has several features and functions which will help you navigate to the areas you need to be in to perform the tasks you want. For instructions and information on how to view and interact with the gradebook, see Gradebook Views in Moodle .
Can you add feedback to Turnitin?
You can add written feedback for students to see next to their grade. For some activities (such as Assignments, Turnitin assignments, Quizzes, and Workshops) there is a field for providing written feedback when grading from within the activity. You can also enter feedback for grade items in the gradebook.
Can you enter feedback in Moodle?
You can also enter feedback for grade items in the gradebook. If you go along with Moodle methods, grading can be very easy. If you prefer to follow your own methods for grading, it is possible, but may require extra steps and workarounds.
Can you enter a letter grade in grading?
Letter grades can be displayed to students based on percentage using a grading scale you set up. Some grade options will allow you to enter only a letter, not associated with a numeric value. Grades entered without a numerical association will not be included in the final grade calculations.
Can instructors see the gradebook?
Instructors can decide when and how students see the gradebook, or choose to hide the gradebook entirely . Instructors and Teaching Assistants can use the gradebook to manually enter and edit grades ( Overriden ), import grades from outside sources (such as OWL, iClicker, and Opscan), or export the gradebook to manage it in another software ...
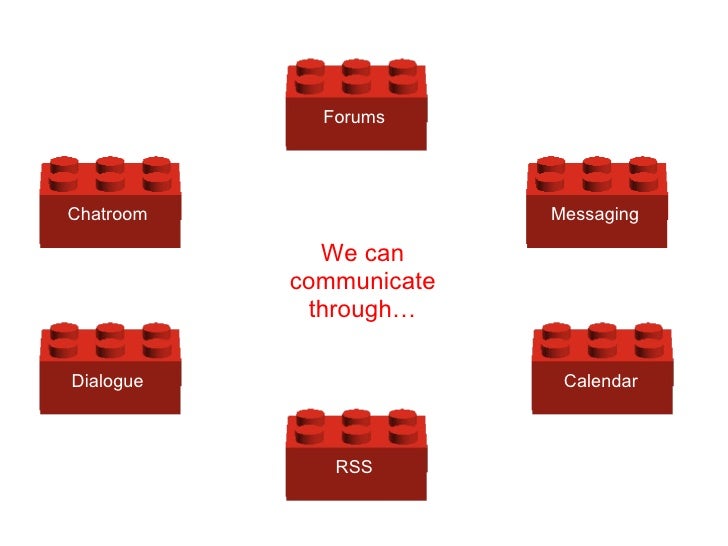
Executive Summary
- Moodle does not automatically submit final grades. Even if you use Moodle to track student grades, you MUST submit Final Grades using Self-Serve Banner (available via PilotsUP). Up to date instructions to do so are available on the UP Registrar page. The Self-Service portal can be accessed on or off campus using your network username and password. ...
Glossary
Database Structures
Overview of Module Communication
API For Communication with Modules/Blocks
Private Gradebook API
Dealing with Multiple Grades
Calculated Grade Items
Adjustment of Raw Grades
Displaying The Grades to Ordinary Participants
Popular Posts:
- 1. how are golf course slopes calculated
- 2. course hero which of the following are ldap enumeration tools? (choose all that apply
- 3. how many pdps is the sei course
- 4. what does it mean if a course has a star and grayed out on pathway mdc
- 5. the bill of rights was created to affect what course hero
- 6. who wrote the apostles creed course hero
- 7. who voiced brooke in ice age collision course
- 8. where leard of quickbooks course
- 9. how much are full time language course short term usa
- 10. what do you find in a golf course