- Step 1. Go to your Blackboard course and find the assignment. Click on the Write Submission button to reveal the text editor.
- Step 2.
- Step 3.
- Step 4.
- Step 5.
- On the Blackboard homepage, choose Tools on the left menu and then Kaltura MyMedia . ...
- Check the box to the left of one or more videos.
- Under Actions, choose Publish.
- Choose the course(s) to send the video to and click Save.
How do I upload a Kaltura capture media file to Blackboard?
Mar 01, 2022 · How to Upload a Video to a Kaltura Media Gallery in a Course. The Media Gallery in Blackboard can be used to share videos (that both you and your students can add) within your Blackboard course. Access the Media Gallery from the Tools menu in your course. Videos can be added to your Media Gallery by selecting the Add Media button at the top of the Media Gallery …
What is Kaltura in Blackboard?
Mar 01, 2022 · Kaltura offers several ways to upload and share media directly to your Blackboard course. Step 1 In a Blackboard course, select the course content area where you want your media to be placed. Step 2 Select Build Content then select Kaltura Media. Step 3 Select Add New then Media Upload to upload new media.
How do I submit Kaltura media to an assignment?
Kaltura is a video management tool that allows faculty and students to create, host, and share video and audio inside the Blackboard Courses environment. Users upload audio and video directly to Blackboard using the Kaltura Media Mashup tool. Media uploaded resides in the users My Media Library (a personal cloud-based storage area).
How do I upload media to BlackBoard Learn?
Nov 01, 2021 · Upload media to Blackboard Learn. In the Kaltura Capture Desktop Recorder click Manage then the Library tab. Click the name of your video. Enter your title, description, and any useful tags for your media. Make sure to rename your file with an identifiable title that will make sense to the viewer. Click on Save and Upload to begin uploading to ...
How do I upload Kaltura to Blackboard GMU?
How to Submit Video to an Assignment with KalturaGo to your Blackboard course and find the assignment. ... Click the Plus + button (click the More... ... In MyMedia, select Add New then Media Upload to upload new media.More items...•Mar 1, 2022
How do I upload my Kaltura video to Blackboard?
Upload your Kaltura Capture Video to BlackboardIn the Kaltura Capture Desktop Recorder click Manage then the Library tab.Click the name of your video.Enter your title, description, and any useful tags for your media. ... Click on Save and Upload to begin uploading to the website.More items...•Nov 1, 2021
How do you share Kaltura video link GMU?
How to Make a Public Link to a Kaltura VideoGo to coursemedia.gmu.edu (not Blackboard). At the top right, click Login Here. ... Find the video you want to share and note if it says Unlisted or Private.Click the video you want to share. ... Below the video, click Share and copy the link or embed code.Mar 1, 2022
How do I add Kaltura capture to Blackboard?
You can also add Kaltura content directly to the editor in your course's assignments, tests, and documents.In the editor, select Insert Content > Insert/Edit LTI Item.Select the Kaltura library where your file is located.Next to the file, choose Select to add it to the editor.Edit the display name and select Insert.
How do I upload a video to Blackboard assignment?
0:262:07Uploading a video to Blackboard - YouTubeYouTubeStart of suggested clipEnd of suggested clipPage inside your blackboard account and click on the link my media inside that my media page go toMorePage inside your blackboard account and click on the link my media inside that my media page go to add new and then media upload. You'll need to find the video file on your computer.
How do you attach a Kaltura video to an assignment?
To add a video, click + Add Media (B) at the top right. If you already have the video uploaded into Kaltura, you can select the desired video by checking the box (C) beside it. Click Publish (D) to add this video to the course Media Gallery. Students can also upload files or record a quick webcam video.Mar 26, 2021
How do I upload Kaltura videos to youtube?
0:291:28Quick Guide to Kaltura - Uploading Videos - YouTubeYouTubeStart of suggested clipEnd of suggested clipYou might have to click the sidebar. Button go ahead and click my media to upload a video file clickMoreYou might have to click the sidebar. Button go ahead and click my media to upload a video file click add new media upload you can click choose a file to upload to browse your computer.
How do I email Kaltura video?
Select the video to you need to share by clicking on the title. On the video page, click on the “Share” tab that is below the video. Copy the link to that video and send to anyone via email.
How can I download videos from Kaltura?
Download your existing Kaltura videoClick the Downloads tab, check the Source box, and click Save. Downloading a Kaltura video. ... Underneath the player, go to the Download tab. Click the Download icon in the Actions column.The video will download to your computer in the same format as the original upload.
How do I edit Kaltura video in Blackboard?
Go to My Media either in Blackboard or video.uark.edu. Click the video entry's edit button (pencil icon). Click Launch Editor....Alternatively:In My Media, click on the video's title or its thumbnail.Click Actions.Select Launch Editor.Feb 22, 2016
Why won't my Blackboard videos play?
If you are having trouble viewing videos from your Blackboard course, check the following: Missing player or plug-in on the system. Firefox browsers may require a plug-in for the Blackboard video player to work properly.
How do I use Kaltura GMU?
InstallationLogin to your Blackboard portal (mymason.gmu.edu).Access Kaltura from a course or Tools > Kaltura MyMedia.Click on the Add New button and select Kaltura Capture.Choose Windows or Mac to download the Kaltura Capture. ... After Kaltura Capture downloads, click Install.
Step 1
In a Blackboard course, select the course content area where you want your media to be placed.
Step 4
Select Choose a file to upload then locate and select a media file from your computer.
Step 5
While the media is uploading, optionally give the item a Name then select Save.
Step 6
Once the media upload has finished, select Save and Embed at the top of the screen.
Step 2
Click the + button (if hidden, click the more... button to reveal the full toolbar). In the pop-up window, under Additional Tools, select Kaltura Media.
Step 4
In MyMedia, select Add New then Media Upload to upload new media. (You could also choose a previously uploaded video.)
Step 5
Select Choose a file to upload and select the media file from your computer (or drag video file into window).
Step 6
While the media is uploading, optionally give the item a different name.
Can students download videos?
Students will not have to download the video files, and students with slower connections will be able to see the videos. Videos will work on any computer, tablet, or mobile devices with any bandwidth connection. Videos are easily managed and reusable in other courses.
Does Kaltura use Java?
Please note: The screen capture tool in Kaltura uses Java. Make sure your browsers are up to date and running the most recent version of Java. Do not upload media with interactivity. Kaltura cannot accept packages of files (e.g., Camtasia, iSpring, Adobe Presenter) with interactive elements (e.g., menus, quizzes).
How to upload a video to a website?
Click the name of your video. Enter your title, description, and any useful tags for your media. Make sure to rename your file with an identifiable title that will make sense to the viewer. Click on Save and Upload to begin uploading to the website. After the media finishes uploading, a notification with a link to the recording is displayed. . ...
How to add media to assessment?
Navigate to the assessment where you want to add media. In the Message area, click + to add content. If you do not see the + button click the three dots in the top right to display all rows of icons. For students submitting assignments click on Write Submission to show the text editor. Click Embed to choose the media.
Is Kaltura free for Blackboard?
Perhaps the most obvious benefit, it’s free. Since Mason maintains the use of Kaltura, all faculty, staff, and students are able to access it free of charge within a Blackboard course or organization. Other video management options, like Camtasia or Adobe Presenter, are typically paid for by the faculty member or associated department.
Is Kaltura available to Mason University?
Not only is Kaltura available to all Mason faculty, staff, and students, but it’s easy to use. Content can be uploaded or created within Kaltura’s two basic content building tools, Screen Capture and Web Cam Capture.
How to upload a file to Blackboard?
Open a web browser and go to Blackboard. Click Tools on the left. Click Kaltura My Media. Click Add New. Select Media Upload. Choose your file, and click Open. While uploading, you can change the filename if desired. Click Save after any changes. Scroll down and click Go to Media to view media processing progress.
How long does it take to upload a video to a computer?
Media processing times depend on the file size of the uploading file. It can take upwards to 30 minutes.
Can you upload video to Kaltura?
Once you have finished recording video using Kaltura Capture, you will need to upload your video to Kaltura’s My Media to use it on University of Arkansas sites and Blackboard courses. Additionally, you can upload pre-existing media to Kaltura. This article will walk you through those processes.
Is Kaltura copyrighted?
VERY IMPORTANT: Kaltura is for original created content, not copyrighted content. Additionally, during upload it is best to have a wired connection to minimize uploading disruptions and technical errors.
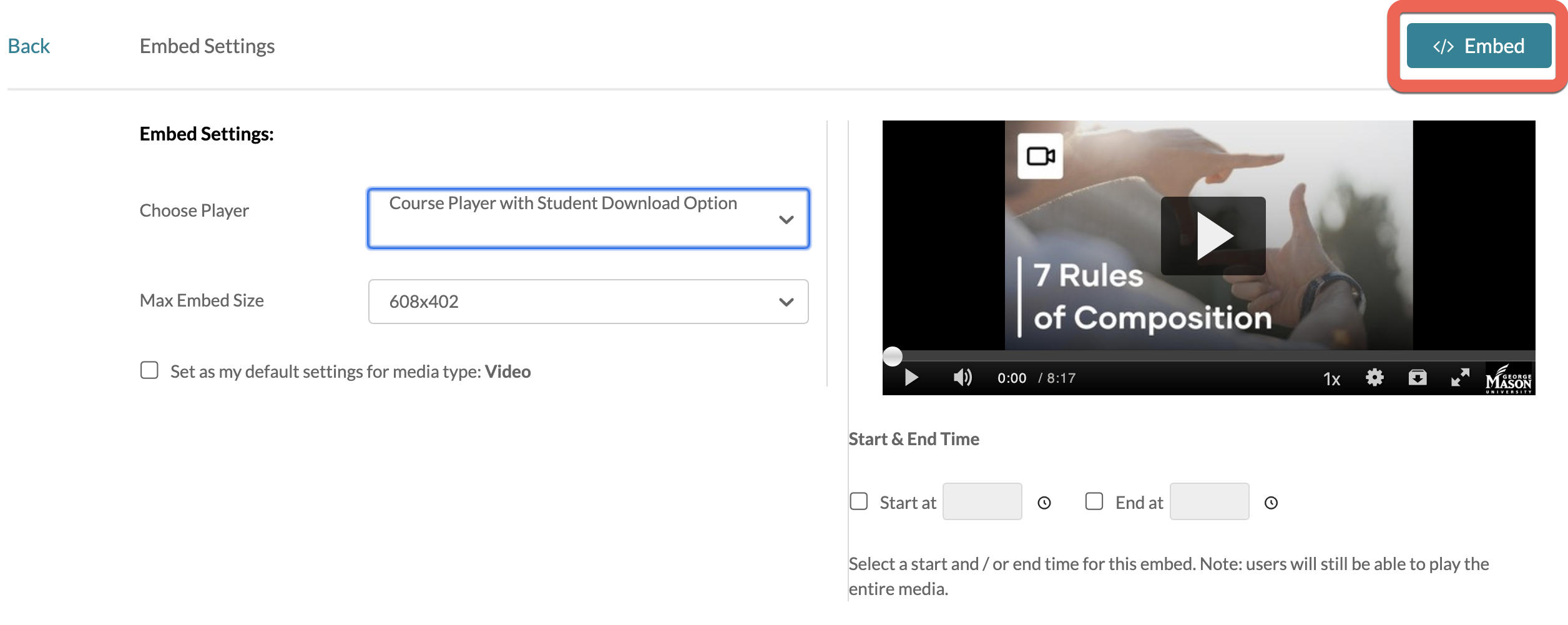
Popular Posts:
- 1. why you want to enroll in this course
- 2. 6. what conclusions and insights emerged from the ethics exercise? course hero
- 3. how much is hunter safety course cali
- 4. what course is aucc 3b colorado state
- 5. how to use course gero without signing up
- 6. what influences has religion had over course of history
- 7. how many golf course in mchenry county, illinois
- 8. what is a public initiation into adult responsibilities and status called? course hero
- 9. what is plasma and blood types crash's course
- 10. what is municipal golf course