- Go to Administration > Site administration > Courses > Upload courses.
- Either drag and drop the CSV file or click the 'Choose a file' button and select the file in the file picker.
- Select appropriate import options carefully, then click the preview button.
Adding a course
By default a regular teacher can't add a new course. To add a new course to Moodle, you need to have either Administrator, Course Creator or Manager rights.To add a course:
Deleting a course
Teachers cannot delete courses. Managers (i.e. users with a role for which the capability moodle/course:delete is allowed) can delete courses and course creators can delete courses they have created themselves, but only within 24 hours of creating the course.
Sorting courses
Courses may be sorted by an admin or manager from Administration>Site administration>Courses>Manage courses and categories.
Course requests
The course request feature can be enabled by an administrator in Administration > Site administration > Courses > Course request .
Bulk course creation
For full details on how to bulk create courses and use course templates, see Upload courses .
Course templates
It is possible, from Administration>Site Administration>Courses>Upload courses to specify a course and settings to use as template for future courses.
how to upload a moodle course onto a server
Can anyone please explain to me how to upload a moodle course onto a server?
Re: how to upload a moodle course onto a server
You may find it difficult to FTP 0 byte files. It is best to transfer the moodle.zip file to your server. You then need to issue a command on the command line of the server to unzip the file. On a Lynux/Unix system you can login to a command line by using a telnet program like Putty.
How to add files to a Moodle course?
The fastest way to add files to Moodle is using "drag and drop," which lets you drag files from your computer directly into a Section , Topic or Weekly Section of a Moodle course. See Drag and Drop Upload in Moodle.
How to share a file in Moodle?
One of the ways to share a file with your students on Moodle is to add it to your course page as a Resource. File types you can add to Moodle include PDF, Word and other text documents, PowerPoint presentations, spreadsheets, zip files, and media such as image, video, and audio files. Note: IT recommends that you use PDF when adding course ...
How to add a resource to a file?
At the bottom right of the section, click + Add an activity or resource. The Activity chooser will open. In the Activity chooser, scroll down to the Resources heading and select File . Then click Add. The Adding a new file page will open.
How to search for a file on a computer?
The File picker will open. To search for a file on your computer, select Upload a file (at left), then click Browse or Choose File (depending on your browser). (Click to enlarge) Double-click to select the file to upload. You will be returned to the File picker window.
Download the SCORM File
First, you will need to obtain your secret SCORM token from your Interplay Learning Representative.
Add the SCORM Course to Moodle
Note: this example uses Moodle's default demo configuration, called "Mount Orange School".
Create a Category in Moodle
To create a category in Moodle, click on "Manage courses" while in the Courses section.
Create a Course in Moodle
Now that you can see your category in the Course categories list, you can create a new Moodle course by clicking "Create new course".
Add the SCORM Course to an Existing Course in Moodle
In the "Participants" section of the existing Moodle course, click "Proceed to course content".
Still Have Questions?
If you are still unable to import the SCORM file into the Moodle LMS, feel free to reach out to an Interplay Learning representative for more help or other options.
What Gets Copied in the Import Process
By default, the Import function copies everything in a Moodle course with a few exceptions (see below). When you import into your new course, most content, activities, and settings will be imported with the same layout and organization as the previous Moodle course.
Import an Entire Course
Because the import process is "additive," it is best to import into a new, empty course if you are importing an entire course. To duplicate the organization and most of the settings of Resources and Activities into the new course, follow the steps below:
Clean Up Imported Content and Recreate Certain Item Types
After completing the Import process, be sure to attend to these important tasks as needed to finish preparing your course for the new term:
What is upload user file?
The upload users file has fields separated by a comma (or other delimiter) ONLY - no space. The first line contains the valid field names. The rest of the lines (records) contain information about each user.
How to assign users to an existing cohort?
You can assign users to any already existing Cohort by using only the "username" and the "Cohort ID" with just two fields in the file . Note that this is an exception to the usual case where the firstname, lastname and email address of the user are required.
What is an existing user details option?
The Existing user details options are only available when the Upload type allows existing user accounts to be updated. It specifies how Moodle should process user detail information for existing users.
Why do we use standard usernames?
Standardise usernames is used by default to convert the username to all lower case and to strip out illegal characters. It is possible to not standardise the usernames; however, doing so is not recommended.
What happens if you don't provide a password in a file?
requires that a password be provided in the uploaded file in order. If a password is not provided, an error is generated and the user account is not created. No notification of this user information or password is sent to the user.
Can you enrol users in existing courses?
You may optionally enrol users in already existing courses using manual enrolment. Only manual enrolment is done this way; if the manual enrolment method is disabled in a course, then no enrol is done.
Why does Skips standardising usernames found in the uploaded file?
skips standardising usernames found in the uploaded file so that the newly created or updated usernames will be exactly as they are in the uploaded file ( not recommended ).
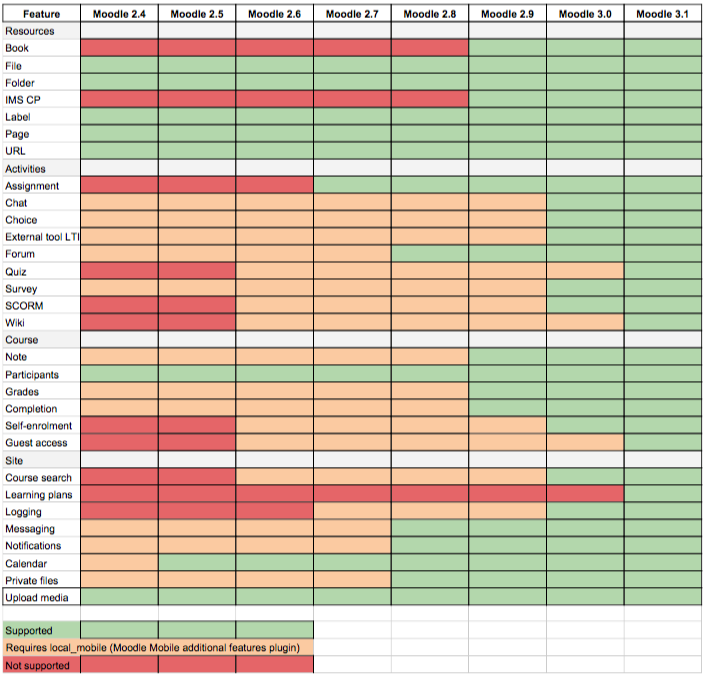
Adding A Course
Deleting A Course
- Teachers cannot delete courses. Managers (i.e. users with a role for which the capability moodle/course:delete is allowed) can delete courses and course creatorscan delete courses they have created themselves, but only within 24 hours of creating the course. This is so that courses created by mistake may be deleted without needing to ask an administrator. Administrators can …
Sorting Courses
- Courses may be sorted by an admin or manager from Administration>Site administration>Courses>Manage courses and categories. Courses may be sorted by ascending/descending and by time created.
Course Requests
- The course request feature can be enabled by an administrator in Administration > Site administration > Courses > Course request. An admin can set the default category for course requests, whether users can select a category when requesting a course, and who can receive notification of course requests (from a list of users with the capability moodle/site:approvecour…
Bulk Course Creation
- For full details on how to bulk create courses and use course templates, see Upload courses. 1. Go to Administration > Site Administration > Courses > Upload courses. 2. Upload a CSV file either by dragging and dropping or using the button to select from the File picker. 3. Select your import options and click Preview. If the settings are acceptable, click Upload.
Course Templates
- It is possible, from Administration>Site Administration>Courses>Upload coursesto specify a course and settings to use as template for future courses. Default blocks for new courses can also be configured in config.php.
See Also
- Screencasts
1. Bulk course creation - Forum discussions
1. Using Moodle Hide Courses from some users or studentsforum discussion
Popular Posts:
- 1. what is the maximum enrollment in an advanced placement course
- 2. is made up of people born at roughly the same time who pass through the life course together.'
- 3. course hero: which of the following is not a fraud method to overstate revenue
- 4. how to ask my course credentials from georgetown
- 5. which of the following is the best sociological definition of income? course hero
- 6. does it matter where you take a certificatr course
- 7. where to take basic rider course in fl
- 8. recommendations on how to improve a course
- 9. how to close off blackboard course to students
- 10. crash course chemistry how to speak chemistrian srpit