- On the Administrator Panel, in the Courses section, select Courses.
- Point to Create Course and select New. You can merge existing sections, allowing instructors to manage multiple sections of the same course through a single master course. ...
- Provide the course information. ...
- Select Submit.
How to create and add a course on Blackboard?
Set Up Courses. Course Roles. Customize Your Course. Manage Course Enrollment. Make a Course Available to Students. Set Up Notifications. …
How to put your course on Blackboard?
Log in to Single Sign-On ( login.nu.edu ). Click on the Blackboard tile. F rom the Blackboard Ultra Base Navigation landing page, select the Courses tab in the left-hand menu. Click on the course title link to access the course. For additional information about the Ultra Base Navigation see the section below. About Blackboard Ultra Base Navigation
How to make a course available?
Mar 31, 2017 · This tutorial shows you how to create and add an e-Learning course on Blackboard LMS.Learn more about iSpring Suite here:http://www.ispringsolutions.com/ispr...
How to add someone into your blackboard course?
Just select your course from the dropdown, or if you want to create a new course, select "Create one" below. Look for the green confirmation message at the top of the screen to make sure your course has been linked successfully. Each time you visit Courseware through Blackboard, it will bring you right to your course.
About Blackboard Ultra Base Navigation
This new navigation menu has a modern look and feel and will save you time with simpler workflows and easier access to important information. It includes links to new pages such as the Activity Stream, Calendar, and course Messages, that provide quick access to the most critical information consolidated from all your courses.
Updating the Syllabus
Most of the Syllabus has already been pre-populated with policies established at the program or university level.
Saving and Emailing the Syllabus As a PDF
Once you have added the details to the Syllabus, download and email a PDF of the syllabus to all your students, welcoming them to the course, at least two weeks before the start of your course.
Creating and Editing Announcements
Announcements are an ideal way to post time-sensitive information critical to course success.
Set Due Dates
Our resource guide provides an overview on how to set the due dates on Assignments, Discussion Forums, and Tests.
Update the Course Calendar
You can use the Course Calendar to provide students with dates for course-related events. Common entries include: upcoming tests, due dates for assignments, or special lectures.
Set Up Blackboard Retention Center
The Retention Center helps you discover which students in your course are at risk. Based on default rules and rules you create, students' engagement and participation are visually displayed, quickly alerting you to potential risk.
How to manage LTI?
To manage the placement of the Courseware LTI Tool, select the dropdown arrow next to the “courseware.visiblebody.com” tool. Select the dropdown arrow and then select the “Manage Placements” button in the dropdown menu.
Do you need a secret key for institutional setup?
In order to successfully complete institutional setup, your administrator will need the secret and key supplied by Visible Body. If you don’t have a secret and key from a Visible Body representative, please request one.
Benefits of Using the Course Shell
Since the shell provides an organizational structure for your course, you can focus your time on developing content. The course shell does not preclude or restrict your use of Blackboard tools or other University-supported tools.
How to Add the Course Shell to Your Course
There are two ways to add the course shell to your course: you can import the course shell yourself or you can request that the Online Learning Team (OLT) imports the shell on your behalf.
Working With the Course Shell
Adding the course shell to an existing course will not overwrite existing content in the course. You can move existing materials into the new areas created when you imported the shell. The tutorials below demonstrate several different methods:
Create your Macmillan Learning course
Before setting up a basic integration with your LMS, you will need a Macmillan Learning course to integrate with. See the instructions below for your product.
Administrator instructions
To begin, log in to your Blackboard administrator account and navigate to Register Provider Domain.
Instructor instructions
Throughout this article Achieve, FlipIt Econ, FlipIt Physics, Hayden-McNeil Online Courses, and Sapling Learning will be referred to collectively as Macmillan Learning.
Inform students
Send your class the instructions for them to sign up. Click on your Macmillan Learning product to see student single-sign-on instructions for that product.
Sync grades (optional)
If desired, set up grade sync within your Macmillan Learning course. Click on your Macmillan Learning product to see instructor grade sync instructions for that product.
2. Register the Application
2.1. Reach out to Panopto Support to create an Application ID for use in step 3 as well as steps 4.3.d .- 4.3.e, below.
3. Create the Integration in Blackboard
3.1. Log into your Blackboard server as an administrator and click on Admin (Fig. 1).#N#Figure 1#N#3.2 . In the section Integrations, select REST API Integrations (Fig. 2).
4. Configure the Blackboard Ultra Integration in Panopto
4.1. On your Panopto site, expand the System menu and select Identity Providers. (Fig. 5)
5. Create the Panopto Tool and Provision Folders
Once Single Sign-on is registered and working, set up LMS tasks to create the Panopto tool in Blackboard Ultra, and provision folders. The first time you attempt this, please reach out to Panopto Support for assistance.
6. Adding Panopto to a Blackboard Ultra Course
6.1. Go to a Blackboard Ultra course and select Books & Tools (Fig. 13).
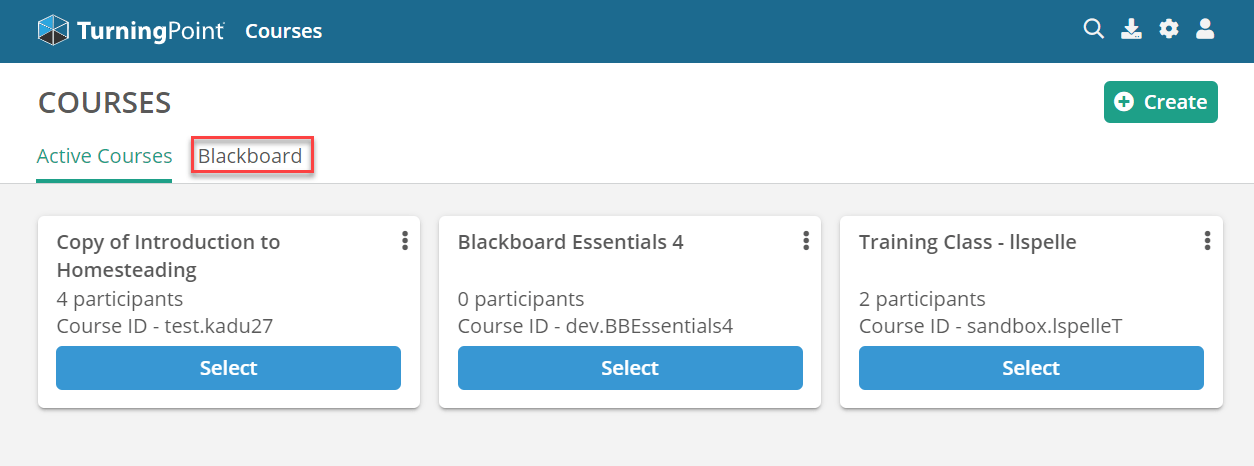
Popular Posts:
- 1. as discussed in the course author's commentary how many human senses are there
- 2. what is radiologic technology course
- 3. which of the following defines standard deviation? (points : 1) course hero
- 4. what does the paranormal course come from bishop long comes with
- 5. what did pavlov mean by "reinforcement?" course hero
- 6. which course is best for web development
- 7. the advantages of direct exporting include which of the following ctu course hero
- 8. what is b.p.ed course
- 9. why don't you study this course at your own country
- 10. why is it taking longer than 4 hrs to complete the idrivesafely bdi course