How can I see the course as my students would in Blackboard? Blackboard Courses includes an Edit Mode On/Off feature which gives the instructor a sense of how the course will look to the students. Edit Mode does not allow the instructor to take tests, view student-only features, or have a test user to try various Blackboard functions.
How do students access Blackboard courses?
You need three pieces of information to access Blackboard:
- The web address of your institution's Blackboard Learn site
- Your username
- Your password
How to enroll students in a Blackboard course?
- Click Users & Groups in the lower left corner of the course’s Course Management area.
- Click Users.
- Go to Enroll User and type the eight digit numerical student ID of the student. ...
- Leave the Role pull-down list set to Student.
- Leave Enrollment Availability set to Yes.
- Click Submit.
How to create and add a course on Blackboard?
Create a course. On the Administrator Panel, in the Courses section, select Courses. Point to Create Course and select New. You can merge existing sections, allowing instructors to manage multiple sections of the same course through a single master course. To learn more, see How to Merge and Separate Child Courses.
How to put your course on Blackboard?
What you'll learn
- Create a course on the Blackboard platform
- Customizie your Blackboard page
- Upload documents to your Blackboard page
- Put your assignments on the Discussion Board
- Create tests in Blackboard
How do I open a student course on Blackboard?
Log into Blackboard Learn and enter the course. In the Course Management menu under Customization, click Properties. Under Set Availability, check the radio button next to "Yes" for Make Course Available. Click the Submit button.
How do I view course content on Blackboard?
To access the Content Collection in Blackboard, log into your Blackboard course and go to the Control Panel. In the Control Panel, click on Content Collection to view links related to the Content Collection: Click on the Course ID to access the Content Collection for the current course.
Why is Blackboard not showing my courses?
Courses may not appear in the My Courses module in Blackboard for a few reasons: The instructor has not yet published the course for student view (most common reason). The student has not yet successfully registered and paid for the course. There may be an issue with the student's enrollment.
How do I get out of student preview mode in Blackboard?
Exit the preview and remove your preview user Select Exit Preview to exit the student preview. Your preview user remains in the course. If you leave the course and don't exit from student preview, you won't be in student preview when you return. Select Student Preview to continue.
How do I download course content from Blackboard?
Downloading All Course FilesIn your Blackboard course, click Content Collection under the Course Management section in the left menu.Click the course ID.At the bottom of the page, click Show All.Click the box to select all.Click Download Package.All files will be downloaded to your computer.
Where is the administrator panel in Blackboard?
Open the Admin Console From the Administrator Panel, under Tools and Utilities, select Admin Console.
Why are my courses not showing up on canvas?
A course site isn't visible to students until the instructor manually publishes the Canvas site. If the semester/term has already started and you are definitely registered for the course, contact your instructor and ask them to publish the course. You may have previously set your Courses List to show other courses.
How do I add a course to Blackboard?
Create a courseOn the Administrator Panel, in the Courses section, select Courses.Point to Create Course and select New. You can merge existing sections, allowing instructors to manage multiple sections of the same course through a single master course. ... Provide the course information. ... Select Submit.
Why does my Blackboard course say private?
The note “private” in your course title means that the course has not yet been made available to your students. To make your course available, follow the How to Make Your Course Available to Students instructions.
How do I Preview test in Blackboard?
How do I preview and try out a test as a student?Step 1: If you have not already done so, deploy the test. ... Step 2: Access student preview mode by clicking the Enter Student Preview symbol at the top-right corner of the site. ... Step 3: Locate, begin and submit the attempt.More items...
What happens if a course is unavailable on Blackboard?
If your course is unavailable, access is determined by course role. Blackboard administrators, instructors, course builders, teaching assistants, and graders can see and access unavailable courses from the My Courses tab and the course list, but they're marked as unavailable. Students can't access unavailable courses regardless ...
How to change course availability?
Open a course card's menu to change your course availability. You can also change your course's status on the Course Content page. You can make your course private while you add or experiment with content, and then open it to students when you're ready. Students see private courses in their course lists, but they can't access them.
Can you mark a course as complete?
Mark a course as complete. You can choose to set your course to Complete when the course has ended, but you can no longer make changes to it . Students can access the content, but they can't participate in the course any longer. For example, they can't reply to discussions or submit assignments.
How to find course catalog?
You can find the Course Catalog on the Courses tab. Select Browse Course Catalog to get started. In the catalog, you can search for courses based on these fields: After you select the field type, type a search term or phrase. By default, the search looks for any course that contains your search term.
Can you delete old courses on Blackboard?
If you're enrolled in a course but don't see it in the course list or if you're enrolled in the incorrect course, contact your institution for assistance. You can't delete old or unwanted courses, but you can hide them from view. Your institution controls all options in Blackboard Learn, ...
What happens if you leave a course and don't exit from student preview?
If you leave the course and don't exit from student preview, when you return to the course, you'll be in student preview mode. When you exit the student preview, you're asked if you want to keep or delete the preview user and all associated data.
What is student preview?
About student preview. You want to be confident that your course is well-designed and functions as you expect—before your students see it. With student preview, you can review the course content from a student's perspective. You can also validate course behaviors, such as the conditional release of content and how grades appear.
Is student preview mode active?
Student preview mode is active only in the courses where you enable it. You're still an instructor in the rest of Blackboard Learn. However, the same preview user account is used when you enter student preview mode in more than one course.
Can you unenroll a preview student?
You can unenroll the preview user account from a course with traditional enrollment tools. If you do, some of the activity conducted or created as the preview student remains in the course but is made anonymous. For example, discussion posts are retained but Anonymous appears in place of the name.
What happens to a preview user in Blackboard?
Your preview user remains in your course until you delete the user from the roster. As a preview user, all your activities are captured by Blackboard Learn. Your preview user activity isn't included in analytics and course reports. Other students can interact with your preview user.
What happens if you leave a course and don't exit from student preview?
If you leave the course and don't exit from student preview, you won't be in student preview when you return. Select Student Preview to continue. If you exit the student preview but stay in the course, you can return to the student preview. Your student preview user starts in the same area you exited.
What happens if you archive a course with a preview user and activity?
If you archive a course with a preview user and activity, the restored course won't include the preview user or grades and attempts. The preview user's discussions, messages, and conversations do remain. If you included the preview user in groups, membership is removed, but the preview user's conversations remain.
How to remove preview user from course?
On the Roster page, access your preview user's menu. Select Edit member information to open the Member Information panel. Select the Remove Member icon to remove your preview user from your course. Your institution controls if you can remove members.
What can you do in a student preview?
While in student preview, you can do these student activities: Submit assignments. Take tests. Download and upload files. Participate in conversations. Participate in discussions and journals.
Can you return to instructor view?
You can return to the instructor view at any time. For example, you may find some content to update. Your preview user and activity remain in the course. Your preview user is NOT removed from your course unless you remove the user from the roster.
Can other students interact with preview users?
Other students can interact with your preview user. You may cause confusion if you add a preview user to a group with other students. If you do add the preview user, we recommend that you don't submit a group assignment as the preview user.
How to edit course view?
To edit the course view for a specific course, edit the course settings. Go to Courses on the Admin Panel and search for the course you want to edit. In the list of results in the Course View column, you can see the view for each course. In the course's menu, select Edit, and then choose the course view. A course must be unavailable ...
What is the original course view?
The Original Course View most closely mirrors the course experience in Blackboard Learn 9.1. This view contains many of the advanced tools and workflows that instructors may be comfortable with. However, other users may find this experience more complicated and difficult to navigate.
Can instructors use anonymous grading?
Instructors can also enable anonymous grading to avoid potential grading bias. Robust tools. In the Original Course View, instructors can use the tools they're familiar with to communicate with students in different ways, such as wikis, surveys, journals, and blogs.
Can instructors choose the Ultra Course View?
You can let instructors choose whether to use the Original Course View or the Ultra Course View. When instructors access their courses for the first time, they appear in the Original Course View, but the system shows them their options and allows them to choose.
Step 1
Select a course from your Course list where you are an instructor. Make sure Edit Mode is ON. Under the myMason menu, select the Student Preview icon.
Step 2
To go back to your own account, choose Exit Preview on the orange student preview bar.
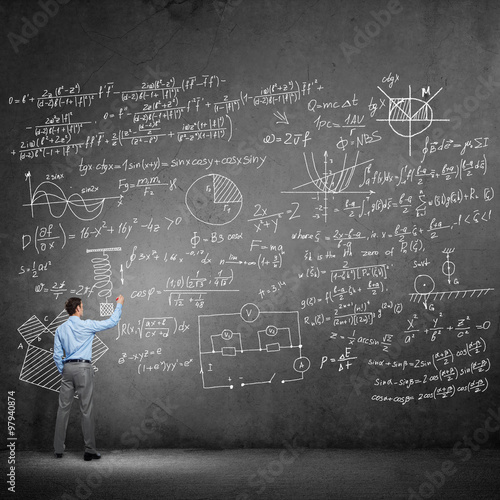
Popular Posts:
- 1. which english course books to use with basic 3 or 4
- 2. how much does a anw course cost
- 3. how to do hazardous course in half life
- 4. what fraction of the earth’s surface is devoted to the production of livestock? course hero
- 5. w.i.t.s 9 week course how often offered
- 6. what does a lifeguard course involve
- 7. which udemy javascript course do you recommend
- 8. how to get students to commit to your email course
- 9. what course comes afer algebra 2 in fairfax county
- 10. healthstream what is pa course