A teacher can send a message to course participants as follows:
- Go to the Participants page.
- Select participants from the list or use the "Select all" button at the bottom of the list.
- Choose "Add/send message" from the "With selected users..." drop-down menu.
- Assuming you are satisfied with the message, click the "Send" button.
How can a teacher send a message to course participants?
A teacher can send a message to course participants as follows: Go to the Participants page. Select participants from the list or use the "Select all" button at the bottom of the list. Choose "Add/send message" from the "With selected users..." drop-down menu. Assuming you are satisfied with the message, click the "Send" button.
How do I enable group messaging in Moodle?
However the administrator can enable site wide messaging, thus giving visibility to all users, from a setting in Site administration > Messaging > Messaging settings A teacher or user with the capability moodle/course:creategroupconversations can enable group messaging when setting up a course group.
How do I send private messages on Moodle?
Unless disabled by the administrator (in Site administration > Messaging > Messaging settings), teachers, students and other users may send and receive private messages via Moodle. This is in addition to receiving notifications about assignments, forum discussions etc. If playback doesn't begin shortly, try restarting your device.
How do I assign teacher roles in a course?
under course category, go to the Administration menu>Assign Roles. From the list of roles, click on "Teacher" and assign the desired user (s) to the role. OR, in your course, go to the Course Administration menu>Users>Other Users. From the list of users in the right pane, click on the Assign Roles button.
Can Moodle students send messages?
You can send messages within Moodle that will be delivered to the individual/s or groups you select from the course participant list. Follow these steps to send a message to one or more participants: Within the course, in the Navigation block, select Participants. The participants list displays.
How do you send a class email in Moodle?
Look for the Quickmail block on the right column of your course. Click on "Compose Course Message" and select the recipients. Select "All in course" or choose specific individuals, roles, or groups to email. Compose your email and click on the "Send Message" button at the bottom of the screen.
How do I enable messages in Moodle?
The instant messaging system in Moodle is enabled by default. It may be disabled by a site administrator in Settings > Site administration > Advanced features > Enable messaging system.
How do you reply to a message on Moodle?
To read and reply to a messageType your reply into the box and then click on the Send a message button.If you receive a popup notification of a message, click Go to message to read and reply to it.
How do you email a professor on Moodle?
Contacting your instructors in Moodle is easy! First, log in to Moodle and access the course of the instructor you wish to contact. Next, select Course Tools in the bottom right of the CONTENTS area: From here, scroll down until you locate the Quickmail section.
Does Moodle have email?
Moodle can send email messages in a few different ways. Automated email notifications can be sent from certain activities such as Forums. The Quickmail block can be used by instructors (and if instructors allow, by students) to send email to course members.
How do I send an announcement on Moodle?
Announcements are created by making posts in that forum.Open your class page and select Announcements, which is always located on the top of the page below your course banner.Choose to Add a new topic.Fill out the information with the subject and message of the announcement that you would like to send to your class.More items...•
How do you make a group chat on Moodle for students?
Moodle - Group MessageGo to the course that holds the group(s) you want to enable group messaging for.Click the participants link from within the navigation drawer.Click the cogwheel in the upper right and then click 'Groups'Either. ... Change the group messaging setting drop-down from 'No' to 'Yes'Click 'Save changes'
How do I get Moodle notifications?
To enable mobile notifications via the website:Go to your user menu (top right of each page) and select Preferences.Click the link 'Notification preferences'Click to turn on notifications for assignment, feedback, forum etc. as required.
How do you discuss in Moodle?
0:014:01Forum in Moodle 3.5 - YouTubeYouTubeStart of suggested clipEnd of suggested clipBecause students interact with it on the Moodle course and we can add a forum by clicking the buttonMoreBecause students interact with it on the Moodle course and we can add a forum by clicking the button once and then clicking add at the bottom or by clicking the button twice.
How do you respond to a discussion?
How to Write and Respond to Discussion PostsUnderstand the Prompt.Refer to the Scoring Rubric.Present Evidence and Examples.Draft the Answer before Posting.Express Yourself Clearly.Respond in a Timely Manner.
How do you reply to a forum?
How do I reply to a forum post (i.e. conversation)?Go to Forums. Select the Forums tool from Tool Menu in your site.Choose a topic within a forum. ... Click on the title of an existing post to view the conversation.Click reply. ... Compose your message. ... Edit the reply title. ... Enter your message. ... Add attachment.More items...
Configuration
The block requires that you select the roles you wish to consider "teachers" (those who will appear in the block). In Site Administration/Plugins/Blocks/Message My Teacher you can select as many roles as necessary by checking the appropriate boxes.
Usage
Anyone visiting a page with the block on will see a list of all users with the selected roles. Clicking the user's name will take them to a screen allowing them to compose a message to that user. Note: users will never see their own name on this list, as they will never need to message themselves.
Personal messaging space
Each user now has their own starred area where they can add draft messages, links and notes for later use:
Deleting messages
Messages may be deleted by clicking them, ensuring they are selected (with a visible checkmark) and then clicking the bin/trash can icon at the bottom of the messaging drawer.
Restricting who can message you
By default when clicking the cog icon, a user has the option to restrict messages to their contacts only or to their contacts and others in their courses.
Group messaging
A teacher or user with the capability moodle/course:creategroupconversations can enable group messaging when setting up a course group. The group will then appear in the group messaging section of the messaging drawer.
How to reply to a message?
To read and reply to a message 1 Type your reply into the box and then click on the Send a message button. 2 If you receive a popup notification of a message, click Go to message to read and reply to it.
How to send a message on Facebook?
Click the name of one of the people currently online and click the Send message link in their profile. Type the message in the box and then click on the Send a message button.
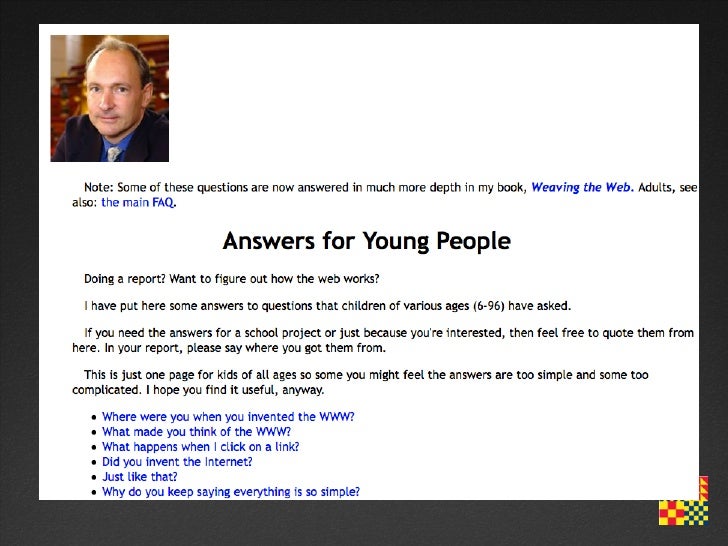
Popular Posts:
- 1. which of these is a factor in determining a corporate-level strategy course hero
- 2. how has krakauer developed dynamic, static, and round characters over the course of the text?
- 3. what course should i do at university
- 4. who owns oaks north golf course
- 5. course hero what are the three type of data category that is feeding into a data warehouse?
- 6. how many years does teaching course take
- 7. which course is best after bsc biotechnology
- 8. what is an indexed sequential file? course hero
- 9. how long is the class a cdl course at fortis college
- 10. what does iprep dat course include