Here's how:
- Go to the Home tab on the Storyline ribbon and click Player.
- Click Menu on the player properties ribbon, then click the gear icon at the bottom of the window for additional menu...
- Use the Navigation Restrictions drop-down list to choose either Restricted or Locked . Restricted means learners can...
- Restricted means learners can view the current slide and any...
How do I restrict or lock a course in storyline?
First, restrict or lock the overall course. Here's how: Go to the Home tab on the Storyline ribbon and click Player. Click Menu on the player properties ribbon, then click the gear icon at the bottom of the window for additional menu options. Use the Navigation Restrictions drop-down list to choose either Restricted or Locked .
Should you make your storyline courses accessible?
Making accessible courses in Storyline for your learners is something everyone should consider doing, whether you’re mandated to or not. Articulate Storyline 360 includes some great features that you should know about in order to make your work as a developer faster and easier.
Should I lock down the slides when teaching a course?
If you want to give the learner responsibility to navigate the course and dig out the information that they think will be useful for them, then locking down the slides so they have to listen to the duration of each can be a bad idea.
How do I prevent learners from skipping ahead in storyline 360?
Use the conditional seekbar in Storyline 360 to prevent learners from skipping ahead until they've completed a slide. The seekbar is locked the first time learners view the slide. After that, they can drag the seekbar back and forth.
How do you lock navigation in storyline?
Here's how:Go to the Home tab on the Storyline ribbon and click Player.Click Menu on the player properties ribbon, then click the gear icon at the bottom of the window for additional menu options.Use the Navigation Restrictions drop-down list to choose either Restricted or Locked.More items...•
How do you end a storyline course?
There are two easy exit options in Storyline. First, you can create an Exit button that works with the rest of your color scheme and design and give it a trigger to “Exit course” when learners click on it. Or, you can add an Exit option to the top corner of the player, so learners can exit the course at any time.
How do I create a course in Articulate Storyline?
How to Create A 30 Minute Course in Articulate StorylineCreate the Storyboard Within the Tool.Rich Visuals with Built-in Templates.Interactivities With Easy-to-use Triggers and Variables.Easy-to-use Quizzes.
How do you end a series?
6 Ways to End a Book in a SeriesMake it a forgone conclusion: ... Leave the boss villain in play: ... Cliffhanger it: ... Shut the door, but open a window: ... Include the first chapter of the next book: ... Don't transition, create a standalone with close ties:
Should you write the ending first?
Writing the ending first means that you always have a lifeline and, when you get lost, it will be easier for you to find your way back again. Remember that readers like destinations. They love beginnings, middles, and It can act like a checklist of the details in the ending you eventually want to reveal.
How do you structure an online course?
0:231:41How to Structure an Online Course - YouTubeYouTubeStart of suggested clipEnd of suggested clipOnce you determine the starting and ending points organize your curriculum to take the student fromMoreOnce you determine the starting and ending points organize your curriculum to take the student from point a to point b in a logical sequence. Let them know when they hit milestones.
What are the steps to creating a course?
How to Create an Online Course in 7 Simple StepsStep 1: Identify Goals. ... Step 2: Gather Content. ... Step 3: Storyboard. ... Step 4: Build a Prototype. ... Step 5: Get Feedback, Tweak, Finalize. ... Step 6: Get the Course to Learners. ... Step 7: Measure Your Success.
How do you create a digital course?
How to create an online courseChoose the right subject matter.Test your idea.Research the topic extensively.Write a course outline.Create the course content.Bring your course online.Sell your online course.Market your content.More items...•
Storyline 3: Restrict or lock down your navigation
By applying this feature in your design, you’re making sure your learners don’t:
Learn how to restrict or lock down navigation throughout a Storyline course until the timeline ends
By applying this feature in your design, you’re making sure your learners don’t:
What are some examples of requiring learners to listen to audio for each slide?
But there are certain situations where forcing a learner to listen to the audio for each slide is useful, one example I can think of is compliance training.
Can you use back and next buttons in Storyline?
We can always use the built-in back and next buttons in Storyline, however if you have seen any of our e-learning designs – we always like to use custom designed buttons. The same principles apply, however the execution varies slightly depending on which method you use.
Is there a way to achieve the same result in articulate storyline?
As with anything in Articulate Storyline, there are always several different ways of achieving the same result. I’m sure this is the case for what I have shared here, I would be keen to hear if there are any quicker ways of doing this! Please share in the comments below.
Can you create limitations on the navigation in a course?
There is a simple process you can follow to create limitations on the navigation within your e-learning course built in Articulate Storyline. What follows is a step-by-step guide on how to do this.
Is it bad to force learners to listen to audio?
It could very easily be argued that forcing a learner to listen to audio is an ineffective way to deliver e-learning, and to a certain extent I would agree.
Why Are We Asked to Lock Navigation?
There are a number of reasons why courses are locked. Most of the time the customer wants some assurance that the course taker isn’t just clicking the next button and skipping important information. Locking the navigation and forcing people to go through the course slide by slide is one way to guarantee that they’ve seen the slide.
How to Move Past Locked Navigation
There are a number of ways to move past locking your course navigation. Here are a few ideas:
How to open player properties in Storyline?
Open your player properties by going to the Home tab on the Storyline ribbon and clicking Player.
Why use the seekbar in Storyline 360?
Use the conditional seekbar in Storyline 360 to prevent learners from skipping ahead until they've completed a slide. The seekbar is locked the first time learners view the slide. After that, they can drag the seekbar back and forth. Watch this video demonstration, then check out the details below.
How to make a slide accessible in Storyline 2?
Right-click on any item on the main Slide Master then select Accessibility (or Size and Position | Accessibility in Storyline 2) (Figure 9).
Where to place narration script in Storyline?
Figure 1: It’s a best practice to place the narration script in the Notes section in Storyline
What are the objects in Storyline timeline?
Almost every object you add to your Storyline timeline will be accessible. Buttons, shapes, captions, pictures, characters, markers, tables, dials, sliders, and more (Figure 12)!
Can you fake a hotspot in Storyline?
But here is a very important thing to know … there’s a right way, and a way that just won’t work for making an object see-through in Storyline.
Can you use closed captions in Storyline 360?
Then, later in the year, Articulate improved the service by allowing you to create and edit closed captions right in the software! But that’s not all! Then they went a step further a few months later and added a great new feature called Text-to-Speech. You’ve probably heard some of those computerized voices before. But what does this have to do with closed captions, you ask? Well, with the text-to-speech application, you’re able to generate closed captions that automatically synchronize with text-to-speech narration. Then you can easily swap out the text-to-speech narration with your own professional narration (or your own voice) and with a few minor tweaks to timing, your closed captions are complete!
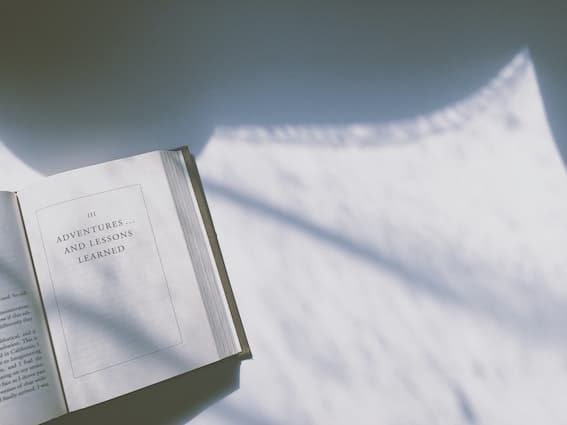
Popular Posts:
- 1. how much does game design course at full sail university cost
- 2. how much is a mba graduate course at aiu cost 2016
- 3. which of the following will not cause a trial balance to be out of balance course hero
- 4. how many different and specific governments are there in the united states course hero
- 5. how did us military entry affect hte course of the war quizlet apush
- 6. ut course how to see if upper division
- 7. when a golfer is scanning a golf course
- 8. fiscal policy: how does it work keynsian multiplier course hero umass
- 9. how many hours to finish massage therapy course in utah
- 10. other things being equal, when the market price increases, the producer surplus course hero