Navigate to Admin Menu > Course Management Select the course you’d like to edit Navigate to the Training Material tab Scroll down and select the Add Course Widgets button From the Select widget dropdown, select IFRAME
How do you embed an iframe in an HTML page?
· This probably answers your question. When you embed an IFRAME, this creates a separate request from your browser to the server hosting your IFRAME. If access to the content which you put in the IFRAME requires authentication, only people who are already authenticated with that content server will be able to see it.
What are the best practices for IFrames?
· You can use the HTML widget to have Docebo host images. If you go to the WYSIWYG editor and click the option to upload an image, you can select the image and thenit will give the hosted image URL which can be used elsewhere on the site. Quick video demoing the process here. S 3 people like this Like Quote M Userlevel 4 +1 mark Helper II 54 replies
What is target iframe in HTML?
· To do so, click the ellipsis menu at the end of a course row, and then click Edit. On the next page, click on the plus button in the top right corner of the page, and select Assign to …
How to remove the border around an iframe using CSS?
· In the Details tab, enter the page name then, optionally, add the page code and a description. Press Next to proceed to the page configuration. In the Template tab, either select …
When is the course ID calculated?
Starting on November 12, 2019, when a course is created, the platform automatically calculates a unique alphanumeric ID, in addition to the existing course code. The course ID cannot be edited and will be calculated for the courses created before November 12, 2019, too, but only when they are updated.
What happens if you delete a course?
Upon deletion, the course is also removed from the catalogs, the certifications, the channels, and the subscription plans it is associated with. Finally, the course will be also removed from the learning plans it belongs to, including the prerequisite rules related to the course.
What happens when a superadmin clicks on the Learner View button?
Please note that when a Superadmin or a Power User clicks on the Learner View button, he or she will be automatically enrolled in the course.
Can you duplicate a course?
When duplicating a course, remember that both course additional fields and enrollment additional fields are not duplicated. if you flag the option to duplicate the training material, any changes made to any of the training material that was duplicated will be handled as follows:
Can you edit a course on Power User?
Please note that as a Power User, when editing a course you will have visibility only on the catalogs for which you have editing permissions.
How to remove assignments from a course?
From those tabs, you can check the associations already available for the selected course (if any) and also remove existing assignments. To do so, click on the ellipsis menu at the end of the course row and select Unassign.
How to organize training material in a folder?
You can also organize training material into folders. Folders are very useful when you need to organize your material by topic or chapter. The root folder will take the same name as the course. Click on the Add Training Material button and then select New Folder in the dropdown menu to create a new folder.
How many pages can you create on a website?
Every page you create is automatically available both for desktop and mobile. You can create up to 1,000 pages and 200 menus, including built-in pages and the default menu.
When the maximum number of dynamic widgets is reached for a page, upon adding another widget, the right panel for
When the maximum number of dynamic widgets is reached for a page, upon adding another widget, the right panel for the widget creation will only list static widgets.
What are widgets in templates?
Widgets in templates are configured with default settings, such as the widget title, options and timeframe. Options are shown in the widget area in the template. However, please note that templates are not locked. You can modify the widget settings, as well as their size and position in the page. Also, you can add other widgets in the page or remove existing ones by following the steps described in the other sections of this article.
How are widgets sorted in mobile?
Mobile pages have a single column, and widgets are sorted according to the order they have in the page layout, starting from the first column on the left, from top to bottom, then moving to the other columns.
How to find widgets in composer?
The widgets available for mobile are identified by a mobile icon in the widget area of the composer. Once your desktop page is ready, move to the Mobile Layout area to see how the page will look like on a mobile screen. Mobile pages have a single column, and widgets are sorted according to the order they have in the page layout, starting from the first column on the left, from top to bottom, then moving to the other columns.
How many static widgets are there on a page?
As an example, a page can include 10 dynamic widgets and 10 static widgets, or 5 dynamic widgets and 15 static widgets, or 20 static widgets. For mobile, dynamic widgets are only allowed among the first 10 widgets of the page, then, starting from the 11th widget, the type of widget must be static. Also note that, for mobile, ...
What is a row in a page?
A row is an area of the page divided into columns, from one to three. Columns are containers for widgets. When working with templates, rows are automatically configured with the necessary widgets for the template’s purpose, but you can edit them or add extra rows to the page.
How to use iframe?
The IFrame widget displays content from an external URL. You can simply copy and paste the link of the website that you want to show in the widget.
What are widget pages?
The Widget Pages you configure for your desktop platform and for your mobile app are made up of widgets. Please refer to this article for more info on creating Widget Pages in your platform.
What is a share content widget?
The Share Content widget shows the content shared by users in the platform and allows users to upload and share new content. This widget can be used only when the Discover, Coach & Share module is active in the platform.
What is the question and answer widget?
The Questions and Answers widget shows the questions and answers from the Discover, Coach & Share module related to e-learning courses , meaning that this widget can be used only when the Discover, Coach & Share module is active in the platform. This widget allows users to answer questions, the question owner to identify an answer as the Best Answer, and other users to like or dislike answers.
What is my calendar widget?
The My Calendar widget displays a calendar listing all of the courses in which the user is enrolled on a day-to-day basis. The calendar aspect may vary considerably depending on the selected type of view and on the widget size. Use the Title text area to define the widget title, or leave it blank to hide the title.
How wide is a widget?
Make sure the image width is not smaller than the widget width, or it will be scaled up and might look blurry. Widget widths are 444px for 1/3 row widget, 680px 1/2 row widgets, 917px for 2/3 row widgets and 1390px for full row.
What is gamification widget?
The Gamification widget shows gamification points, coins and badges, leaderboards and contests from the Gamification app. Use the Title text area to define the widget title, or leave it blank to hide the title.
What is an iframe in HTML?
An HTML iframe is used to display a web page within a web page.
How to specify iframe size?
Use the height and width attributes to specify the size of the iframe.
What is an inline frame?
An inline frame is used to embed another document within the current HTML document.
What is W3Schools?
W3Schools is optimized for learning and training. Examples might be simplified to improve reading and learning. Tutorials , references, and examples are constantly reviewed to avoid errors, but we cannot warrant full correctness of all content. While using W3Schools, you agree to have read and accepted our terms of use, cookie and privacy policy.
What is the standard markup language for Web pages?
HTML is the standard markup language for Web pages.
Does an iframe have a border?
By default, an iframe has a border around it.
What is a course and session field?
Course and session additional fields allow you to provide standard information about your courses or sessions in courses to your learners. This information can be displayed inside a catalog of courses, in a Course Description widget, or on a session’s page in the platform. This feature allows you to create a more detailed catalog and makes your platform’s search function easier for your learners.
When will webinars be unified?
As of January 26, 2021, the management of webinars and classroom courses will be unified in the management of ILT (Instructor-Led Training) courses. Starting on this date and up to the end of July 2021, the additional fields created with the Webinar Sessions option will only be available for the webinar sessions of the courses having ...
Can you assign additional fields to a session?
Once you have created session additional fields, you can assign those additional fields to them. This allows you to set additional fields for sessions that are different from the course additional fields. In order to assign additional fields to sessions, access the course from the course table, move to the Session tab, ...
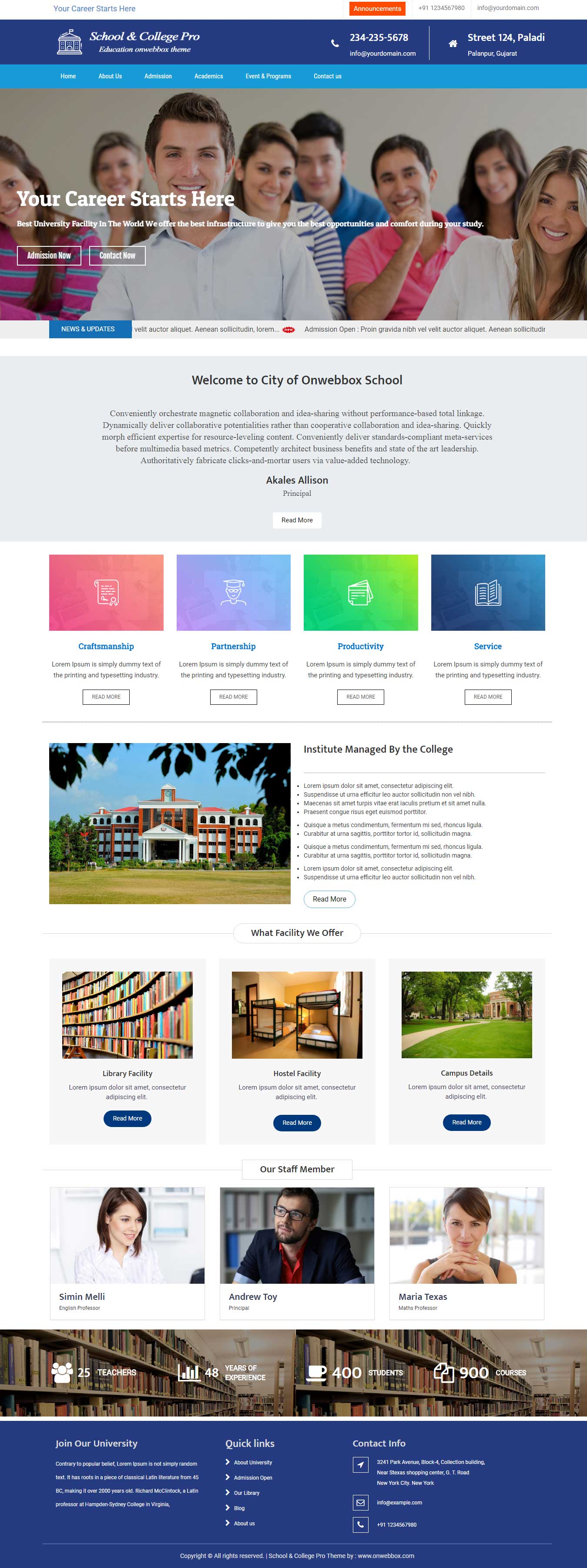
Popular Posts:
- 1. what is a company value chains course hero
- 2. what was eugenio de jesus marcano fondeur main course
- 3. what the cheaspest vet technicians online course?
- 4. how can entrepreneurs trip cost course hero
- 5. how computers work course
- 6. why does links 2003 not recognize course file
- 7. what course should the moon be on for protection
- 8. how much time does a summer course take a day?
- 9. how lon is the county summer math course accrtedited for rutgers admission
- 10. how much are greens fees at locust hill golf course charles town wv