Top Hat enables default course and grade settings whenever a course is created, but we understand every professor has their own unique teaching style, and we try to make Top Hat customizable for each professor's preferences. To access the settings for a course, enter the course, click on your name in the upper header, and select "Course Settings."
How do I join a Top Hat course?
Click on Join Course and search for your course using the provided search bar. Courses can be searched by course name or professor name, but searching by 6-digit Top Hat course join code will yield you the best results! Once you have identified your course, click Join Course to enroll in it.
How do I create a professor's account on tophat?
Simply navigate to tophat.com , click the "Signup" button, and then identify that you want to create a professor's account. You'll start by selecting your school. Next, enter your account details, agree to the terms and conditions, and click "Next."
How do I contact tophat support?
You can contact us directly by way of email ( [email protected] ), the Contact Support button on this page, or calling us at 1-888-663-5491. Student: How do I Add or Unenroll from a Course?
How do I add my university email address to top hat?
Please note that many schools require students use their official university email addresses when signing up for to Top Hat. As a result, you may only be able to add email addresses that contain an official university suffix. Click where it says Import from file (xlsx) and select the file from your computer's hard drive.
How do I enter my Top Hat access code?
To redeem your code for an access key, visit the redemption page on your campus bookstore website. Here is an example a redemption page: You must enter your email address and the redemption code as they appear on your receipt.
Does Top Hat work outside of class?
A: Though Top Hat does not block students from being able to access websites or programs outside of the platform, it does use a "Lock Out" mechanism to lock students out of continuing their test if the are found to be navigating away from the test or attempting to access external websites/resources.
How do you access textbooks on Top Hat?
Accessing a Top Hat textbook on the mobile app Once you have enrolled in a Top Hat course, you find any assigned chapters of your textbook in the Assigned section of your course. Click into a folder on the Assigned screen to reveal the chapter, and then tap the chapter to bring it up on your device.
How do I make a Top Hat account?
Start by opening a Private (Mozilla Firefox) or Incognito (Google Chrome) window and go to https://tophat.com. Click "Signup" in the upper right hand corner and then select "Sign up as a Student." You will be asked to find your course with a join code.
Can u cheat on Top Hat?
Top Hat Test combats the problem. It allows professors in traditional classroom environments to create digital tests that students can take on their own devices. These tests monitor student behavior, locking them out if they stray from the test, thus reducing the risk of cheating.
Can Top Hat detect cheating?
Create digital tests with Top Hat Test Top Hat Test tackles the issue of cheating head-on by allowing professors to create digital tests that students can take on their own devices—no need to collect students' smartphones, tablets or laptops before an exam.
How do you make a digital textbook?
Now let us take a look at how to create digital textbooks:Step 1: Select the Layout Template. The layout of a digital textbook depends on the grade for which it is being made and the subject of the eBook. ... Step 2: Select the Cover Image. ... Step 3: Add Content and Interactivity. ... Step 4: Add Table of Contents. ... Step 5: Publish.
How do you copy and paste on Top Hat?
2:505:29How to copy paste in Tophat - YouTubeYouTubeStart of suggested clipEnd of suggested clipWell what we can do is we can take a screenshot of this and then bring it in here all right now oneMoreWell what we can do is we can take a screenshot of this and then bring it in here all right now one way is to take one Mac is to press three keys together which is command shift.
How can I get a free Top Hat?
Top Hat Basic is free for both professors and students. Use Top Hat's free active learning platform to increase engagement and motivate students inside class and out.
How do I change my Top Hat from professor to student?
Should you move to a new institution you can change the school associated with your Top Hat account by selecting School from the menu on the left-hand side of your page. Select your new school and then click the blue "Change School" button.
What is Top Hat for students?
Top Hat is a student engagement platform that instructors can use inside and outside of the classroom. This complete end-to-end tool is compatible with the devices your students already use, such as cell phones and laptops—no need for extra hardware.
How to contact Top Hat Support?
Should you require further assistance with Top Hat, our Support Team is here to help! You can contact us directly by way of email ( [email protected] ), the in app support button, the "Contact Support" button on this page, or calling us at 1-888-663-5491.
What browsers use Top Hat?
Top Hat can be used on the 3 latest versions of Google Chrome, Mozilla Firefox, Safari, and Microsoft Edge as well as Internet Explorer 11. Top Hat is optimized for Google Chrome and Mozilla Firefox, so it is recommended that you use one of those two browsers if possible.
How to access my account settings?
Once you have created your account, you can access your Account Settings by clicking your name in the upper-right corner of the screen and selecting Account Settings from the menu that appears.
Is Top Hat Pro free?
Top Hat Basic courses can be used for free, while Top Hat Pro courses are subject to fees payable by your students and/or institution. Full details on the differences between Top Hat Basic and Top Hat Pro can be found on our pricing page: https://tophat.com/pricing/.
How to create a Top Hat account?
The entire process from start to finish should take no more than 2-3 minutes. Simply navigate to tophat.com, click the "Signup" button, and then identify that you want to create a professor's account.
What is a top hat question?
Interactive Top Hat questions allow you to break up your lectures and engage your students. No matter how large or small your class is, asking a Top Hat question will give you cumulative statistics for student responses and automatically record individual student grades. You can set a correct answer, ask a polling question, or even set the question as anonymous for those more controversial subject matters! There are multiple different question styles available for you within Top Hat. More on creating Top Hat questions is available here: Professor: Top Hat Questions
How to take attendance with Top Hat?
Taking attendance with Top Hat is quick and easy! There are a few different ways in which to initiate an attendance session, but regardless of the journey, the outcome is the same - Top Hat will generate a random 4-digit attendance code that will be displayed only on the projected screen in your lecture hall. Students may check in for attendance by submitting the session's attendance code in the field provided when logged into their Top Hat account using a mobile application (iOS or Android) or web browser, or by texting the attendance code to the Top Hat SMS response number. More on taking attendance is available here: Professor: Taking Attendance
What is a top hat page?
Top Hat Pages allows you to develop interactive digital documents with amazing functionality! Alongside your text you can embed pictures, videos, and Top Hat questions and discussions! More on creating Top Hat pages content is available here: Professor: Creating a Pages Content Item
How to contact Top Hat Support?
Should you require further assistance with Top Hat, our Support Team is here to help! You can contact us directly by way of email ( [email protected] ), the in app support button, the Contact Support button on this page, or calling us at 1-888-663-5491.
What happens when you create a Top Hat account?
Once students have created a Top Hat account and enrolled in your Top Hat course they will be able to engage with you in the classroom, responding to questions, submitting attendance, etc., using one of three submission options.
How to contact Top Hat?
You can contact us directly by way of email ( support@tophat.com ), the in app support button, the Contact Support button on this page, or calling us at 1-888-663-5491. Title. Professor: Inviting Students to Your Course. Publication Status. Published.
Can you remove enrolled students from a course?
To learn more about removing students click here: Professor: Removing Student from your Course. Should a student input their student ID incorrectly, or fail to include it at all, you have the ability to change this if you would like.
Get Started with Top Hat
Contact us to book a product tour. We can answer your questions and set your course up on Top Hat.
Subscribe to updates
If the form does not appear after a few seconds, please try refreshing the page.
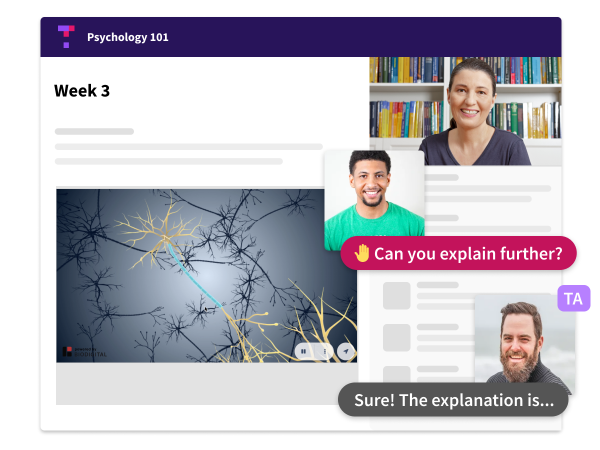
Popular Posts:
- 1. actors frequently identify what as the most desirable quality in a director? course hero
- 2. what course to take to be corporate
- 3. which course is on top in it industry
- 4. what golf pga golf course is in oregon
- 5. where can you take a jedi course
- 6. where was 'of course i still love you' today
- 7. is it unconstitutional to keep cells at 55 degrees? why or why not? course hero
- 8. how to write course registration petion form
- 9. how to drop a canvas course
- 10. which christmas dinner includes 5 course