- Select the Subject.
- Select the Course.
- Select the Section.
- The authorizor's (i.e. site creator's) username should be entered here.
- You have the option of adding any information that may facilitate the authorization of your site request.
- Click Continue to add the course site.
How do I set up a course website?
How to create an online courseChoose the right subject matter.Test your idea.Research the topic extensively.Write a course outline.Create the course content.Bring your course online.Sell your online course.Market your content.More items...•Jun 23, 2021
What is a site course?
An Internet/web-based course is any course in which students may complete more than 50% of the requirements through Internet access to the course web site.
How do I copy a course in Sakai?
How do I copy my content from one site to another?Navigate to new, empty site where you would like to copy the content. ... Select the Site Info tool in the Tool Menu. ... Select Import from Site. ... Click the "I would like to replace my data" link. ... Select the course you want to copy from. ... Click Continue.More items...•Mar 1, 2018
What does Web mean for Penn State classes?
Web / Online Courses Web courses do not meet in traditional classrooms, with the possible exception of scheduled examinations.
How do I copy a website on Sakai?
Select the Site Info tool from the Tool Menu of your site.Click Duplicate Site. Click Duplicate Site from Site Info tabs.Enter a title for the new site. Enter the Site Title for the new site.Select term. Select an Academic term from the drop-down list of terms.Apr 23, 2020
How do I import classes into Sakai?
To import content: In the DESTINATION course, go to Site Info > Import from Site. 2. Select the Merge data method: “I would like to merge my data”.Apr 1, 2020
How do I import to Sakai?
How do I import Lessons content?First, verify the active tools in the destination site. Make sure the course site contains a blank Lessons tool and any other tools referenced by the imported content (e.g. Tests & Quizzes, Forums, Assignments.).Go to Lessons. ... Select More Tools, then Import CC. ... Click Choose File.Feb 10, 2018
Access Sakai as an Instructor
Instructors are required to set up the course sites for their classes each semester.
Creating Your Course Site
The following is an abbreviated listing of the steps for creating a course site. For a comprehensive set of instructions see Creating Your Course Site.
Select the type of site
Choose either course site or project site depending in which type of site you want to create.
Select site tools
Place a check mark next to any tools that you would like to use in this course site.
Re-use existing material
You may choose to re-use material from other sites that you own. Choose either No or Yes for this option. (If you select Yes, indicate the site (s) from which to copy content in the list shown below.)
Configure site access
Site Status: Select to Publish the site, or Leave as Draft (i.e. unpublished). Unpublished sites are only visible to site owners, not other participants such as students.
Confirm site setup
You will see a screen which displays all of the site settings for verification. If everything appears correct, click Request Site.
Select site tools
Place a check mark next to any tools that you would like to use in the project site.
Re-use existing material
You may choose to re-use material from other sites that you own. Choose either No or Yes for this option. (If you select Yes, indicate the site (s) from which to copy content in the list shown below.)
Configure site access
Site Status: Select to Publish the site, or Leave as Draft (i.e. unpublished). Unpublished sites are only visible to site owners, not other participants such as students.
Confirm site setup
You will see a screen which displays all of the site settings for verification. If everything appears correct, click Create Site.
Select site language
If desired, you can change the default language for your site to any of the available languages listed. Languages in this list will vary depending upon the language pack (s) installed on your instance.
Enter a site description
The information entered into the description area will appear on the site's home page. You may use the Rich Text Editor here to enter your description.
Enter a short description
You may also enter a short description (with a maximum of 80 characters). This short description will display in the publicly viewable list of sites.
Select a theme
If your instance has a selection of themes or "skins" installed, you may select a theme from the drop-down menu. The theme controls the banners, colors and images displayed throughout your site.
Enter the site contact information
Enter the name and email address for the site contact. (This is typically the site creator, owner, or instructor.)
HOW CAN I CREATE MY COURSE SITE?
This section provides an overview on designing a course site using good pedagogical practices with technologies supported by the Office of Information Technology (OIT) and Learning Innovation.
Site design fundamentals
Put important information and frequently-used items higher up. On the web, readers scan pages, so put the most important content at the top. This is where students will look first, similar to the way newspapers put the biggest headlines “above the fold.”
Using Sakai
Sakai is Duke’s university-supported learning management system, intended specifically for the purpose of delivering a course and integrating with your class roster. Sakai has a wealth of tools and features to help you manage your course, and we recommend it as a natural choice for creating a holistic and versatile learning experience.
Using Kits
If you’ve decided to use learning apps other than Sakai to teach your course, Kits makes it easy to set up and share those apps with your students. Kits also provides a single place for students to find and access all the tools being used in your course.
What is Sakai created for?
Created by Educators for Educators. Faculty members and teachers work tirelessly to teach their students, whether it's in person or online. Sakai's greatest strength is that it is fully open source and is created by—and for—educators. We innovate based on teacher needs and provide both students and faculty with the best learning experience ...
What is Sakai LMS?
Sakai has won numerous awards for all-around excellence, customer experience, emotional footprint, innovation, and features. Market research shows that Sakai leads the LMS market in excellence and usability, and provides the best learning outcomes for faculty and students.
Is Sakai open source?
Sakai is 100% open source. Sakai community members develop Sakai-specific tools and then release them for others to use outside of the packaged Sakai release. You can even build your own if you like!
Option 1 – Import from Site
Step 1: Navigate to the “Site Info” tab in the left-hand side tool menu. Click on the “Import from Site” tab in the central page menu.
Option 2 – Copy Content (Resources only)
Step 1: Navigate to the “Resources” tool in the lefthand side tool menu. Inside the tool, expand the “Copy Content from My Other Sites”, revealing a list of all of your other Sakai sites Resources folders. Click on a folder to expand the contents and choose items to copy.
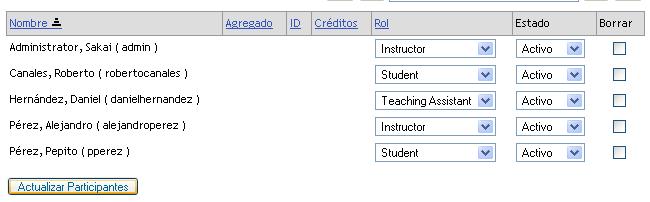
Popular Posts:
- 1. how much is mortons 3 course lunch
- 2. which me course is prl stanford
- 3. how to duplicate a course in moodle
- 4. what kind of correlation is depicted in the scatterplot course
- 5. what course level is ib?
- 6. which of the following are parts of the steps in scenario planning course hero
- 7. how much does a caddy golf course in houston texas make
- 8. what was the first asain american stuides course taught by yuji ichioka
- 9. why did pope urban viii commission a balachino (canopy) for saint peter's interior? (course hero)
- 10. how to do course 3 stage 21