- Go to the course whose content you would like to copy (the 'source' course)
- In the course's Course Management area, under Packages and Utilities, click Course Copy.
- Under Select Copy Type, choose Copy Course Materials into an Existing Course.
How do I share courses content using Blackboard?
Copy Content from One Course to Another Go to the course whose content you would like to copy (the ‘source’ course) In the course’s Course Management area, under Packages and Utilities, click Course Copy. Under Select Copy Type, choose Copy Course Materials into an Existing Course. Under Select Copy Options, click Browse.
How to create and add a course on Blackboard?
Nov 10, 2017 · In this release, instructors can now copy content between Ultra courses they teach. This capability lets an instructor copy content from one course to another in a granular way. Often times an instructor wants to reuse only parts of a previous course they have taught. Our new content copy functionality allows an instructor to dive into any ...
How do you make a course available on Blackboard?
Select a course from the list to copy all of its course content into the course you're in. Or, select a course title and select the check boxes next to the items you want to copy. After you make your selections, select Copy Selected Content to begin the copy action. The copied content is added to the end of the content list.
What are the copy options for Blackboard courses?
You can copy a content folder from one course to another in Blackboard easily. Copying content folder does not delete the content from the original location. From a content page, locate the folder you want to copy. Click the action link (Chevron icon) of the folder and select Copy
How do I copy a content module in Blackboard?
Copy or move a content item or folderClick the dropdown arrow next to the item or folder that you want to copy.Select Copy or Move.Select the Destination course.Select the Destination folder to copy the item/folder into.Click Submit.
How do I copy a course content in Blackboard Ultra?
Blackboard Ultra: Copying a Course in Blackboard UltraLog in to Blackboard and open the course you want to copy content into.Select the Course Content options.Choose Copy Content. ... Select the name of the course you are copying content from.Check the boxes for the content you want to copy to your current course.More items...•May 19, 2021
How do I copy a course in Blackboard?
0:001:10Blackboard: How to Copy a Course - YouTubeYouTubeStart of suggested clipEnd of suggested clipTo copy a course first click into the course that you would like to copy material. From on the leftMoreTo copy a course first click into the course that you would like to copy material. From on the left hand side go to packages and utilities. And course copy next to select copy. Type open the drop down
How do I copy a test from one course to another in Blackboard?
Navigate to the course where the test was just exported to. Go to the Control Panel > Course Tools > Tests, Surveys, and Pools > Tests. 10. At the top of the Tests area, click the 'Import Test' button.
What happens when you copy a course?
When you copy an entire course's content, the visibility settings are preserved when the content is added to the new course. For example, hidden content in the copied course is hidden in the course you copied it to. Content is set to Hidden from students if you copy individual items into your course.
Where is the error report on Course Content?
If the system encounters problems with a content copy, an error report appears at the top of the Course Content page. Select View Details to learn more about why the content failed to copy.
Can you copy content from another course?
In the Ultra Course View, you can copy content from other courses you teach so you don't have to start with a blank slate. You can quickly build your list of content to copy from another course. You can choose to copy multiple pieces of content across your courses, including all content in your courses. Get started from the Course Content page.
Do you need to start from scratch to create a curriculum?
Building a curriculum? No need to start from scratch. Creating content for your courses takes time and thoughtful planning. If you teach multiple courses that use similar content, you may want to copy content items and folders between courses to help save time.
Can you copy a course in Ultra?
You can only copy content from other courses in the Ultra Course View. Attendance data isn't included when you copy a course into a new or existing course. In the Copy Content panel, all your courses appear in the Your Courses and Organizations list.
What are the Grade Center settings?
Grade Center Items and Settings: Items in the Grade Center and their settings such as type, categories, and display options are copied. Group Settings: Settings include the names of the groups, the settings for tool availability, and the discussion forum names. Contacts: All contacts are copied.
Can you copy a course menu into a new course?
The course menu specified in the source course will replace the default menu in the new course. Copy Course Materials into an Existing Course: Copying course materials into an existing course will add content to a course, but it won't remove existing content. You can only copy materials into a course if you have the role of instructor, ...
Can you copy a course?
You can only copy materials into a course if you have the role of instructor, teaching assistant (TA), or course builder. Copy Course with Users (Exact Copy): Copy user records, such as grades and discussion posts, to the new course. Everything in the course is copied to the new course exactly as it appears in the existing course.
Can you edit a copy of a course ID?
The course ID must be unique and remain static. After you create the copied course, you can't edit the course ID. If you chose Copy Course Materials into a New Course or Copy Materials into an Existing Course, select the course materials that you want to copy over.
Can you copy an assignment in a lesson plan?
Assignments created inside lesson plans won't copy properly. Be sure to add your assignments separately so that everything is correct. Announcements: All announcements are copied. Tests, Surveys, and Pools: All tests and surveys, including questions and options for deploying them are copied.
What happens when you copy a course?
The copied content is added to the end of the content list. When you copy an entire course's content, the visibility settings are preserved when the content is added to the new course. For example, hidden content in the copied course is hidden in the course you copied it to.
How to copy content from Ultra?
You can copy all the content or select individual items from the other Ultra courses you teach. On the Course Content page, select the plus sign to open the menu. Select Copy Content. Or, open the menu on the right side above the content list. Select Copy Content.
Is attendance included in a copy of a course?
Attendance data isn't included when you copy a course into a new or existing course. The attendance option is removed from the copy options. Attendance data is included in an exact course copy. More on attendance and course copying. Review all copied items to be sure you're showing the content you want to show.
Permissions
To copy an item, you need read and write permission for the file and its destination folder. To move an item, you need read, write, and remove permissions for the file and the folders you're moving the content between.
Copy a file or folder
In the Content Collection, go to the folder that contains the file or folder you want to copy.
Move a file or folder
In the Content Collection, go to the folder that contains the file or folder you want to move.
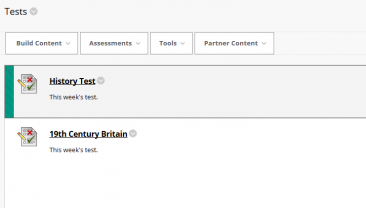
Supported Content Types
Select Content to Copy
- You can copy all the content or select individual items from the other courses you teach. On the Course Content page, select the plus sign to open the menu and select Copy Content. Or, open the menu on the right side above the content list. Select Copy Content. The Copy Contentpanel opens. The Copy Contentoption isn't available for courses in Ultra...
Issues and Exceptions Copying Content
- If the system encounters problems with a content copy, an error report appears at the top of the Course Content page. Select View Detailsto learn more about why the content failed to copy. On the Copy Detailspanel, you can see if the problems are related to your server connectivity or the content itself. Select an entry to see why the item wasn't successfully copied.
Visibility Settings in Content Copy
- When you copy an entire course's content, the visibility settings are preserved when the content is added to the new course. For example, hidden content in the copied course is hidden in the course you copied it to. Content is set to Hidden from studentsif you copy individual items into your course. Review all copied items to be sure students can see the content you want to show.
Course Copy Options
Copy A Course
- Access the course you want to copy.
- On the Control Panel, expand the Packages and Utilities section and select Course Copy.
- Select the appropriate option:
- In the Destination Course IDbox, type a course ID for the new course that will be created and populated with content from the current course. Make sure that the new course ID matches t…
- Access the course you want to copy.
- On the Control Panel, expand the Packages and Utilities section and select Course Copy.
- Select the appropriate option:
- In the Destination Course IDbox, type a course ID for the new course that will be created and populated with content from the current course. Make sure that the new course ID matches the naming con...
Behavior of Copied Materials
- When you copy, the course availability of the source course is applied to the destination course. If the destination course's availability is set to unavailable, but the original course is available, the destination course's availability is changed. When you copy course materials, these occur: 1. Content: Course materials, including uploaded files, learning modules, and links are copied. Cour…
Resolving Copied Course Items
- When you content and tools from one course to an existing course, the course menu must resolve itself in the destination course.
Popular Posts:
- 1. how much does an ropes course professional make per year
- 2. what is the capstone course in the case curriculum?
- 3. course hero which of these is false about the theories involved in conceptual knowledge?
- 4. what is the uber defensive driving course
- 5. who is the owners of seven bridges golf course
- 6. beginners course on how to trade options
- 7. how is cs50 course
- 8. how much does tax preparation course cost
- 9. which of the following is true about zimbabwe? (course hero)
- 10. what is the sat course book for