Adding Course Hooks in D2L/Brightspace
- Navigate to the "Content" section of your D2L course, then select "Add Existing Activities"
- Select "External Learning Tools" from the drop-down
- Select "Manage External Learning Tools" Do NOT select "Create New LTI Link."
- Select "New Link"
- Add a title (ex: Science Interactive Course), then add the Tool Provider URL from...
- From the Admin Dashboard area, click + Add Course.
- From the. Courses area, click + Add Course.
How do I activate a D2L course?
Go to the D2L course site that needs to be activated. Select Edit Course from the course navigation bar. Select Course Administration from the dropdown menu. Select Course Offering Information. Under the section titled "Active", and select the checkbox by "Course is Active" [A].
Is D2L a registered trademark?
© 1999-2021 D2L Corporation. Brightspace, D2L, and other marks ("D2L marks") are trademarks of D2L Corporation, registered in the U.S. and other countries. Please visit www.d2l.com/trademarks for a list of other D2L marks.
How do I add course components to my offering or template?
Once you have set up your new course offering or template, you can begin adding course components to it using the various course tools or by copying course components from another offering or template. From the Admin Tools menu, click Course Management.
How does course builder work with other learning environment tools?
As you build your course, Course Builder interacts with the following Brightspace Learning Environment tools: Course Builder also extends instructional design guidance provided by the Instructional Design Wizard by implementing and displaying the blueprint you create in the wizard.
How do I add a course to Brightspace students?
How to Add a UserGo to the Classlist Tab. Click on Add Participants, and choose Add Existing Users.Enter a name, VUNet ID, or email address in the search field. Click the search icon.Locate the correct person, and check the box to the left. Assign the person a role, and click Enroll Selected Users.
How do I create a new course?
To create a new course:Click on the Settings tab.Under Course Management, click on Create a new course.Click on New course and then click on Next. ... Enter the Course name and Course end date, then select the Product from the drop-down list.Click on Submit.More items...
How do I add a class code on Brightspace?
To pin your course, click the “Course Search” button located on the top of the homepage, find the course you want to pin and click the pin icon on the right. 1: This is an example of a pinned course, it appears before all unpinned courses in this list and will appear on the Brightspace homepage for easy access.
How do I add a module to D2L?
Create a new moduleOn the navbar, click Content.In the Table of Contents panel, in the Add a module field, enter the name of your new module and then press Enter.
How do I add a new course in Canvas?
To create a new course site in Canvas:Log into Canvas .Navigate to the Canvas Dashboard; for more, see How do I use the Dashboard as a student? (also applies to instructors).In the sidebar to the right of the Canvas Dashboard, click Start a New Course. ... Complete the "Start a New Course" form:More items...•
How do you add a course code in Canvas?
Complete RegistrationEnter the course join code in the Join Code field. ... Enter your name in the Full Name field.Enter your username in the Username field.Set your password by typing in the Password field.Confirm your password by typing your password in the Confirm Password field.More items...
How do I pin a course in D2L?
Pinning a Course in the My Courses WidgetLocate the course you wish to pin.Hover your mouse cursor over the picture of the course you wish to pin.Click the three dots (...) that appear in the upper right corner of the picture.In the menu that opens, click "Pin".
How do I make my course available in Brightspace?
Activate a course offeringFrom the Admin Tools menu, click Course Management.Search for the course offering name.Click the course offering you want to activate or deactivate.On the navbar, click Course Admin > Course Offering Information.Select the Course is active check box. ... Click Save.
How long does it take for a course to show up on Brightspace?
Please wait 24 hours after registering for a course to appear in Brightspace Learning Environment. Once information is entered into the student information system, Banner, registration information updates every 3 hours in Brightspace. The course may not be active.
How do you add modules?
How do I add a module?Open Modules. In Course Navigation, click the Modules link.Add Module. Click the Add a Module button.Add Module Name. Type a name in the Module Name field.Lock Module Date. If you want to restrict the module until a specific date, you can lock the module.Add Module Prerequisites. ... Add Module.
How do I add modules to Brightspace?
Creating Modules and Adding ContentClick on the Content tab in your NavBar.Under Table of Contents, enter a module name in the Add a Module field found at the bottom. ... Drag the reorder icon to the left of the module title to move them up or down the list.More items...
How do you create a content module?
Here are our recommended steps to follow when building effective training modules:Step 1: Establish your training objectives. ... Step 2: Define your audience. ... Step 3: Decide on the right content format. ... Step 4: Create your training module template. ... Step 5: Test and test again. ... Step 6: Upload and launch your training module.
5. Add a title (ex: Science Interactive Course), then add the Tool Provider URL from SI Cloud. "Allow users to view this link" check box should be selected
5. Add a title (ex: Science Interactive Course), then add the Tool Provider URL from SI Cloud. "Allow users to view this link" check box should be selected
8. Paste the Tool Provider Key and Tool Provider Secret into the "Key" and "Secret" fields, respectively
8. Paste the Tool Provider Key and Tool Provider Secret into the "Key" and "Secret" fields, respectively
10. Insert the course hook information from SI Cloud as shown below
Please read Which hook is best? to help you decide which course hook you should use in your course.
12. Navigate back to the content section of your course. Select "Add Existing Activities," then "External Learning Tool" from the drop down. Select the link you created
12. Navigate back to the content section of your course. Select "Add Existing Activities," then "External Learning Tool" from the drop down. Select the link you created.
14. In the expanded properties, select the checkbox next to "Open as External Resource," then select the eye icon to hide the link from students
This course link needs to remain in the course, but should be hidden from students, as they do not need to use it (they access the SI Cloud through the lesson links that you'll create in the next article).
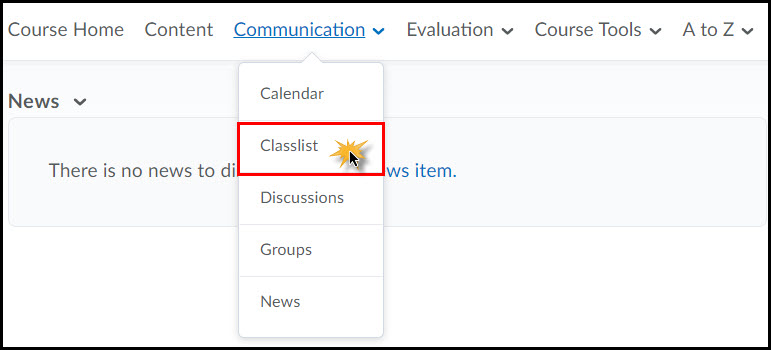
Popular Posts:
- 1. how to do course 2 stage 19 artist nested loops
- 2. how can i reach people for christ who have a post-modern mindset? course hero
- 3. how has global climate change over the course of the past 20,000 years affected global sea levels?
- 4. how have your ideas about differentiation changed by exploring integrated studies in this course?
- 5. how were native americans impacted as a result of westward expansion course hero
- 6. how long is a course uopeople?
- 7. course hero a primary strike is determined when:
- 8. what is the function of a course adjustment on a microscope
- 9. how to make a wooden portable putt putt course
- 10. which defect of neural tube closure is most common? course hero