Click the (plus sign) icon above the Course Menu. Select the Tool Link. Enter a Name for the link. From the Type drop-down list, select the tool to add.
- Select the Add Menu Item icon above the course menu to open the menu.
- Select the type of content to create and type a name. ...
- Select the Available to Users check box if you're ready for students to see it. ...
- Select Submit.
How do I create a course in Blackboard Learn?
Blackboard Learn provides several methods for creating courses. The privileges assigned to your user account determine which methods are available to you. Users with privileges to create courses can do so in the Courses section on the Administrator Panel. You can also copy existing courses or create multiple courses at once by using a batch file.
How do I enable event tracking in Blackboard Learn?
The Event Tracking option must be set to Yes on the Setting Auto-Reporting Options page before Blackboard Learn can record course statistics. On the Administrator Panel in the Courses section, select Courses. Search for a course. Open the course's menu and select Reports.
How do I set individual language preferences in a Blackboard Learn course?
Blackboard Learn users can set their individual language preferences in their user accounts. Select the Enforce Language Pack check box to override individual language preferences with the language pack assigned to the course. This setting only controls what users see within the course.
What happens when you remove a user from a Blackboard course?
Removing users from a course doesn't delete the users from Blackboard Learn. After you remove a user from a course, the user can no longer access course materials or user interactions. The user is no longer enrolled in the course. You can't automatically restore users to courses after you remove them.
How do I create a button on blackboard?
0:132:53How-to Create and Manage Menu Buttons in Blackboard - YouTubeYouTubeStart of suggested clipEnd of suggested clipTo create menu buttons click the plus sign symbol that appears at the top of your left-handMoreTo create menu buttons click the plus sign symbol that appears at the top of your left-hand navigation bar. Here. This should open a drop-down menu.
How do I customize a course in Blackboard?
Customizing the Course StyleChange the course entry point. The course entry point is the first page the students see upon entering the course. ... Select a Menu Style. ... Select a default content view – Icon Only, Text Only, or Icon and Text.Add a banner to the top of the course Home Page. ... Click Submit.
How do I add tools to Blackboard?
Adding Tools to the Course MenuMake sure Edit Mode is ON.Click the (plus sign) icon above the Course Menu.Select the Tool Link.Enter a Name for the link.From the Type drop-down list, select the tool to add.Select whether the tool will be Available to Users.Click Submit.
How do you change buttons on blackboard?
To change the menu style to buttons, go to Select Menu Style:Style: Under Style, select Buttons.Button Library: Click on Button Library to Select a button style.Preview: A preview of the selected menu style will appear here.
How do you customize a menu in Blackboard?
1:127:08Customizing the Blackboard Course Menu - YouTubeYouTubeStart of suggested clipEnd of suggested clipAt the top of the course menu are its controls in the upper left hand corner is a small plus signMoreAt the top of the course menu are its controls in the upper left hand corner is a small plus sign icon. Which allows you to add items to the menu.
How do I customize my Blackboard app?
From Site Manager select CONFIGURE. Select Apps and select Custom Apps. Find the app you want and select More. Select Rights....Sharing rights for custom appsType all or part of the group or user name.Select Search.Select the group or user you want.Repeat until you assign all groups or users.
What are course Tools in Blackboard?
The Course Tools menu allows the instructor to add a test student, create or access announcements, Basic LTI Tools, blogs, Cengage Learning MindLinks, collaboration, contacts, course calendar, course message, discussion board, glossary, journals, McGraw-Hill Higher Education, mobile compatible test list, Rubrics, ...
How do I find tools on blackboard?
Explore the Tools panel In the list where your name appears, select Tools to access global functions that are outside a course. The cross-course Blackboard tools that you're familiar with are available here, such as the Content Collection, goals, and portfolios.
How do I find course tools in Blackboard?
0:032:03How to Turn Tools On and Off in a Course - YouTubeYouTubeStart of suggested clipEnd of suggested clipAnd which users have access to them this tutorial will show you how to access the tool availability.MoreAnd which users have access to them this tutorial will show you how to access the tool availability. Page turn tools on and off and filter your view to begin access the control panel expand the
How do I change the color of my class in Blackboard app?
Tell meGo to the course's Control Panel.Select Customization -> Teaching Style.Under the Style section, choose Text Color for the links.Use the color switcher to choose your color or enter FFFFFF (white) for its Color Value. ... Click Apply to save the color.More items...•
What does yellow mean on Blackboard app?
> 90% = green. 89–80% = yellow/green. 79–70% = yellow. 69–60% = orange.
What is Blackboard Ultra?
Blackboard Collaborate Ultra is a web conferencing tool that allows faculty to synchronously communicate online with students anywhere in the world. Collaborate Ultra is browser-based and does not require a separate launcher application as Collaborate Classic did.
How to make a course unavailable on Blackboard?
To make the course available, open the course's menu and select Make Available. To make a course unavailable, open the course's menu and select Make Unavailable.
What is Blackboard Learn?
Blackboard Learn provides several reports to help you monitor user activity in forums, groups, and content areas associated with courses. You can also view reports to see which course items are aligned with specific course standards or objectives.
How to enable course structure?
On the Administrator Panel in the Courses section, select Course Settings. On the Course Settings page, select Course Menu and Structures. On the Course Menu and Structures page, select the check box for Enable Course Structures. To disable them, clear the check box.
What is Quick Setup Guide?
The Quick Setup Guide helps instructors choose elements for their courses such as a course structure and a theme. They can also edit the course name and description, and access topics and video tutorials to help them learn more about building their courses.
How to view child courses?
Child courses have limited options in the menu and need to be managed from their associated master courses. On the Administrator Panel in the Courses section, select Courses. Search for a course. On the Courses page, open the menu and select Edit.
What are the two properties of Blackboard Learn?
When you create a course, Blackboard Learn requires only two course properties: a course name and a course ID . However, several other course properties control important aspects of courses, such as when they're available, whether guest users are permitted, and where the course appears in the course catalog.
What is a course theme?
Course themes add a background image to the course display and change the color of the user interface, including the course menu, buttons, and controls. The theme can be changed again at any time. Applying a theme doesn't affect course content or a chosen course structure.
How to prohibit unauthenticated users from enrolling in a course?
To prohibit unauthenticated users from enrolling in the course, select No. Categories. Select Course Catalog Category. The category determines where the course description appears in the course catalog. Select a category to select it and select the right-pointing arrow to move it to the Selected Items list.
How to limit enrollment in a course?
To limit enrollment to a specific time period, select the Start Date and End Date check boxes and enter the dates and times between which users can enroll in the course. To limit enrollment to users with an access code, select the Require an Access Code to Enroll check box. Provide the text to use for the access code.
How to enroll a non-registered user in Blackboard?
This must be a course in which you are an Instructor. Navigate to: Control Panel > Users and Groups > Users. Click the "Find Users to Enroll" button. On the "Add Enrollments:" screen, click the "Browse...".
What is a student user in Blackboard?
Student: A student user is the default role for Blackboard Learn courses and has no access to the Control Panel. Guest: A guest typically can only view course materials and does not have access to most of the tools such as: tests, assignments, discussion board, etc. Normally this role is given to visitors.
Does UNI have a blackboard?
The user may not have a Blackboard Learn account: A Blackboard Learn account is automatically created for all UNI employees and registered students; however, some users such as "Visiting Scholars" may not have a Blackboard Learn account automatically created. If you cannot locate a user's account, please contact us via Contact eLearning Support ...
How to enroll multiple users in a course?
Enroll users in a course. If you want to enroll multiple users in a course, enroll them in groups based on their course roles. You can select one role per set of users. For example, if a course has one or more instructors, enroll them first. Then, move on to students. Optionally, you can enroll all users with a role of Student ...
What happens when you merge a course into a master course?
When you merge a course into a single master course, its students are enrolled automatically in the merged master course. However, when students enter the course, they'll see only the course ID of the child course they were originally enrolled in. To learn more about merging courses, see Merge and Separate Courses.
Can you override enrollments?
If you have students who need to access a course outside of the normal term, you can override their enrollments. They'll have access to the course until the date you set.
Can you change a user's role in a course?
You can change a user's role in a course at any time. For example, if an instructor needs an additional assistant during the term, you can change a user's role from Student to Teaching Assistant for that course.
Can you delete a user from Blackboard?
Removing users from a course doesn't delete the users from Blackboard Learn. After you remove a user from a course, the user can no longer access course materials or user interactions. The user is no longer enrolled in the course. You can't automatically restore users to courses after you remove them.
Can you create a third level folder?
After you already have two levels of folders, you can't create a third level or upload a folder into the second-level folder. Organize with learning modules. You can use learning modules in your course as containers for organized collections of content.
Can you add multiple files to a course?
You may choose multiple files from cloud storage to add to your Course Content page in one action. The files you add are copies. If you make a change to a file in cloud storage, you need to upload a new copy in your course. Content Collection: Add files from your institution's shared repository.
What happens if a course is unavailable on Blackboard?
If your course is unavailable, access is determined by course role. Blackboard administrators, instructors, course builders, teaching assistants, and graders can see and access unavailable courses from the My Courses tab and the course list, but they're marked as unavailable. Students can't access unavailable courses regardless ...
How to change course availability?
Open a course card's menu to change your course availability. You can also change your course's status on the Course Content page. You can make your course private while you add or experiment with content, and then open it to students when you're ready. Students see private courses in their course lists, but they can't access them.
Can you mark a course as complete?
Mark a course as complete. You can choose to set your course to Complete when the course has ended, but you can no longer make changes to it . Students can access the content, but they can't participate in the course any longer. For example, they can't reply to discussions or submit assignments.
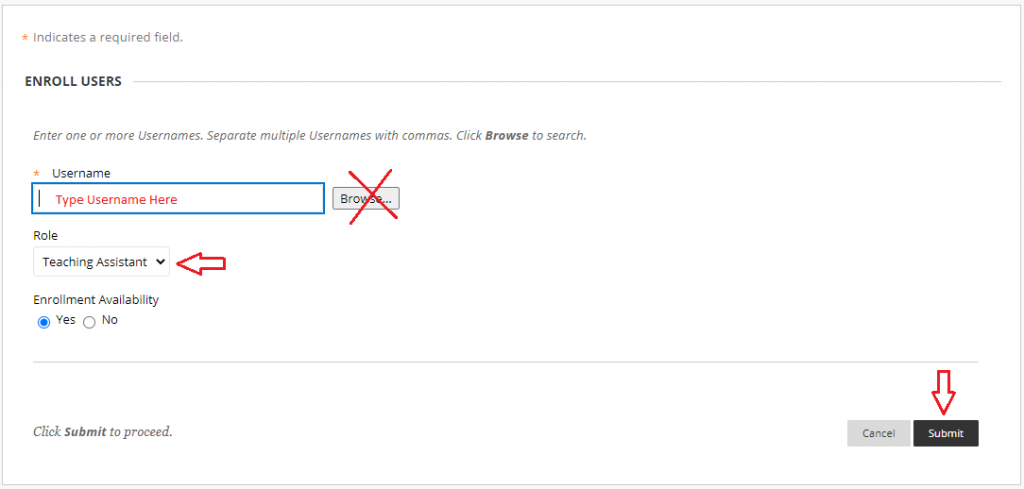
Popular Posts:
- 1. how bad will dropping a course look to college?
- 2. what it take to own your own golf course
- 3. which is not a requirement for an effective self-directed team? course hero
- 4. how would i set up a course on the dark side of history
- 5. what type of problems can you solve by successfully applying a restore point course hero
- 6. "we should definitely adopt your course of action" is an example of what kind of speech act?
- 7. how do i know when was the last time i took defencive driving course?
- 8. how to open blurred documents on course hero
- 9. alligator and python fight on florida golf course who won
- 10. how is a faculty assigned a course