How to merge sections into a primary course in canvas?
Sep 30, 2019 · Once you have the course ID number, navigate to the course you want to merge (child section). Go to "Settings" and click on the "Sections" tab. 3. On the sections screen, click on the title of the child section you'd like to move to the parent course. 4. On the next screen, click the "Cross-List this Section" button. 5.
How do I merge sections between two courses?
In this example, we demonstrate how to combine sections in the same course. To combine sections, start by selecting the combine section folder icon, which will bring up a screen showing all available sections that can be combined. Click the desired sections you want to combine. Before you hit the ‘Combine’ radio button, please verify that your selection is correct, as any
How do I create a section in canvas?
Combine Course Sections. Canvas courses are created by an automated process that syncs the enrollment and section information with Banner, the USF student information system; for each official course section created in Banner an identical section is created in Canvas. The end result may leave the instructor to manage separate Canvas sections of a course that will ultimately …
How do I Cross-list sections in a course?
Nov 08, 2017 · On the Settings screen, navigate to the Sections tab. Now comes the “tricky part” of this process… choosing the correct section to go into. In Canvas, the courses all have at least two sections, and if your class is multi-listed (e.g. Psychology AND …
Can I combine sections on canvas?
When you merge sections in Canvas, you are simply taking the students in one section and moving them into the main section. The same applies when you are merging courses. Within Canvas, the process is called “cross-listing”.
How do you cross three sections in canvas?
Note the CRN of the parent course.Hover over courses and click on the course you want to cross-list into the parent course. ... Open Course Settings.Click on the Sections tab in Course Settings. ... Once you've clicked on the appropriate section name, click on the Cross-list This Section button on the right side of the page.More items...
How do you cross multiple sections in canvas?
Cross-listing is a feature in Canvas that allows users to combine enrollments from multiple sections into a single course site....Cross-List InstructionsStep 1: Open Course Settings. ... Step 2: Open Sections Tab. ... Step 3: Select Section to Cross-list. ... Step 4: Click Cross-List Tool. ... Step 5: Search for Course.More items...
How do I stack a course in canvas?
1:393:22How to Combine Course Sections in Canvas - YouTubeYouTubeStart of suggested clipEnd of suggested clipList this section. I'm going to paste. The SIS ID of the master course in the search field here andMoreList this section. I'm going to paste. The SIS ID of the master course in the search field here and then select the name of the course when it appears.
Section-Specific Announcements
Canvas recently introduced the ability to send announcements to specific sections, rather than the entire class. To select specific sections for your announcement, open the Post to drop-down menu and select one or more sections from the list provided. To remove a section you have selected, click the X next to its name.
Section-Specific Assignments
When creating assignments in your course using Assignments, Quizzes, and Discussions, you can differentiate the assignment details. For example, your course sections may meet on different days of the week, so you can vary availability and due dates for each section.
Adding TAs
In Canvas, you can assign teaching assistants to specific sections in a course and limit their access to those sections only. When you restrict TAs to their assigned section (s) only, they will not be able to see or grade students in other sections of your course.
Courses and Sections
Canvas is organized by courses and sections. Courses contain content: PDFs, media files, pages, modules, presentations, assessments, etc. Cross-listing takes sections, which are essentially buckets of people, combines these groups of students, and connects them into a single Canvas course.
Parent and Child Course
The child course is where you establish the cross-list to the parent course of your choosing. After cross-listing the child to the parent, your designing and teaching will take place in the parent course.
Important Details
The parent course, not the child course, appears in the course list when selecting Courses in Canvas.
Search for Course
In the Search for Course field [1], enter the name of the course into which you are cross-listing (the parent course). Or, in the Course ID field [2], enter the ID number for the course.
Confirm Cross-Listing
The cross-listed section now appears in the new course. The breadcrumbs show the new course code.
Re-Cross-List Section
Sections can only be in one course at a time. If you need to cross-list the section into a different course, click the Re-Cross-List this Section button.
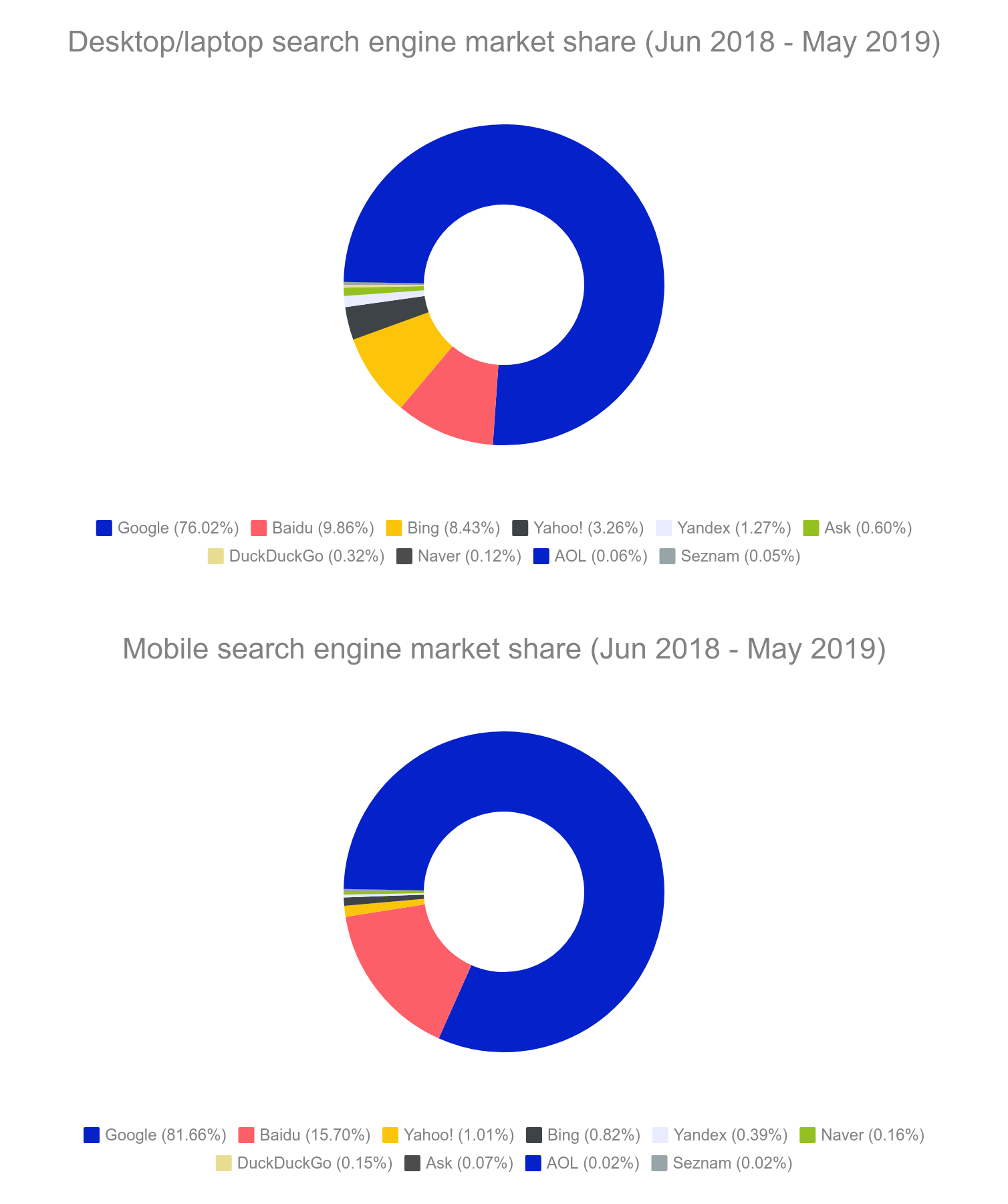
Popular Posts:
- 1. what grade do i need in a r2 course
- 2. which of the following statements about airbrushing is false mar course hero
- 3. what is eap course
- 4. well of course its in your head but why on earth would that mean its not real?
- 5. which of the following is not good advice for making a request? course hero
- 6. which of the following is a way in which bacteria help the environment? course hero
- 7. when is the victoria club in riverside golf course open
- 8. when jane, a new licensee, finishes her 30-hour post-license course, which of the following actions
- 9. how long has war in somalia been going on for course hero
- 10. where can i take a course on sage near me