Log into Brightspace and navigate to the course for which you would like to do the settings. 1. Click onto "Course Tools" and select "Course Admin". 2. Click onto "Course Offering Information". 3. Scroll down until you see this checkbox. Click it to make the course active/inactive. 4. Check this box to give the course a Start Date. 5.
- First, log into Brightspace and enter the course.
- In the NavBar, click Course Admin.
- Under Site Setup, click Course Offering Information.
- Click the box under Active, then Save.
How do I make my D2L course active?
Option 1: From My Courses widget in D2L Brightspace Homepage Hover your mouse over the course image and select the ellipsis icon. Select Pin. Close the All Courses window to return to the Brightspace homepage. Under Active, check the box next to “Course is active” and click the Save button.
How do I activate a course on Brightspace Purdue?
Activating Your CourseLogin to Brightspace and enter your course.In the navigation bar, select Course Tools then select Course Admin.Under Site Setup, select Course Offering Information.Select the box under Activate, then Save.
What does inactive mean on Brightspace?
Once the course has been created in Brightspace, it is set to 'Inactive'. This means that students will not be able to find the course in Course Catalog and cannot enroll. Once you are ready to allow enrollments, please take the following steps: Go to Course Admin in the Navigation bar.
How do I publish a Brightspace course?
Publish a course packageFrom the Admin Tools menu, click Course Publisher.Click Publish Course.From the list, select the courses you want to publish, and click Select.Enter a recipient name, for example, the organization's name.Click Publish.
How do I publish a course on d2l?
Activate a course offeringFrom the Admin Tools menu, click Course Management.Search for the course offering name.Click the course offering you want to activate or deactivate.On the navbar, click Course Admin > Course Offering Information.Select the Course is active check box. ... Click Save.
How do I copy a course from Brightspace Purdue?
Login to Brightspace and click the destination course you would like to copy an existing course to. Click the Settings icon near the top-right of the screen and select Import/Export/Copy Components from the drop-down.
How do you make a Brightspace course unavailable?
Click on Resource in the navigation bar. In the menu that opens, click Course Admin. Follow the Course Offering Information link. Uncheck the box next to Course is active.
How do I hide a course on Brightspace?
Open the context menu of the topic or module you want to hide. Select Hide from Users.
How do I update Brightspace?
Update your coursesTo modify the start date of the courses, select the Update Course Start check box. Select a date and time.To modify the end date of the courses, select the Update Course End check box. Select a date and time.To modify the course status, select the Update Active check box. Select a status.
What is Publish to LOR in Brightspace?
In Lessons, you can select course content (unit, lesson, or material) you added and publish it to Brightspace Learning Repository (LOR). This allows you to store, manage, and share the course content as learning objects.
How do I submit grades to Brightspace Purdue?
Login to Brightspace and open the course you would like to submit grades for. Click Grades from the course navigation bar and then click Manage Grades. Click New and select Item from the drop-down. Scroll down and select the Text grade item type.
How do I add an instructor to Brightspace?
Roles, permissions and instructor access in BrightspaceGo to Course Admin and click on Classlist.Select the user whose role you want to change by clicking on the checkbox.Navigate to the top of the classlist; click on Enrollment.Select the appropriate role from the New Role drop-down menu and click on Save.
How is Purdue GPA calculated?
To determine your overall Grade Point Average, divide the total number of Quality Points for all your courses divided by the total number of Credit Hours.
What is boiler connect?
BoilerConnect is a student success system that links staff, faculty, and students in a coordinated support network. It allows users to identify students in need of assistance, and provide targeted outreach, support, and referrals, helping them navigate Purdue from enrollment through graduation.
When a course is active, it becomes accessible to learners in the My Courses widget?
When a course is active it becomes accessible to learners in the My Courses widget, and in the Select a Course menu. If no Start Date and End Date are set in the Course Offering Information the course is immediately available for learners to access.
When is a course no longer visible?
When a course’s End Date is reached and the course is still active , the course is no longer visible to learners in the My Courses widget, and in the Select a Course menu. This is dependent on the configuration variable settings in use at your organization.
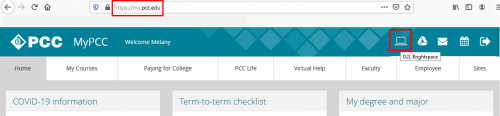
Popular Posts:
- 1. what will you learn in a computer business information systems course
- 2. what is the process of selecting a course of action to accomplish the mission
- 3. how does chillingworth respond to hester's plea that he change his course of action?
- 4. what is a dicsussion type course
- 5. how to see anything on course hero
- 6. uga where can i find course registration number
- 7. what is a self reported course entry
- 8. how much does it cost to pass a course on coursera
- 9. how to gauge wind hurt and help on golf course
- 10. how many hours are required for a course ohio state law high school