Export just the Files
- Login to Blackboard
- In Blackboard, access the course you want to transfer
- Go to Control Panel > Content Collection > (the ID for your course)
- If there are multiple pages of folders/files scroll to the bottom of the screen and click Show All
- Click the check box in the grey bar next to File Type to select all of the folders and files
- Enter a course.
- Turn Edit Mode - On.
- Go to the Control Panel.
- Click Packages and Utilities.
- Click Export/Archive Course.
- Click Export Package.
- On the Export Course screen, scroll to Section 3. Click the Select All button. ...
- Click Submit.
How do I export or archive a Blackboard Learn course?
Exporting Your Course. 1. Click on desired Content Area from the Course Menu. 2. Under Control Panel, use the pulldown next to “Packages and Utilities” to choose Export/Archive course. On the next screen, you will probably find that there are no existing export files. You will now create an export file by clicking the “Export” button. 3.
How do I export a course from a course page?
Export and archive packages are downloaded as compressed ZIP files and are imported or restored in the same format. Don't unzip a package or delete files from the package, as then the contents can't be imported correctly. Share course material. If you want to share your course content with other instructors, you can send them the ZIP file.
Can I export a common cartridge package from a Blackboard Learn course?
Control Panel > Packages and Utilities > Export/Archive Course. On the Export/Archive Course page, select Archive Course.; On the Archive Course page, optionally select the check box for Include Grade Center History.The file size and processing time will increase. In the File Attachments section, include only the links to course files or include the links and copies of the …
What is the difference between an archive and an export course?
Feb 11, 2022 · Go to the Control Panel. Click Packages and Utilities. Click Export/Archive Course. Click Export Package. On the Export Course screen, scroll to Section 3. Click the Select All button. Click Submit. 4. Exporting a Blackboard Course.
How do I export and import a course in Blackboard?
0:173:28How-to Import and Export a Course in Blackboard - YouTubeYouTubeStart of suggested clipEnd of suggested clipSide of your screen. Then select packages. And utilities then select export slash archive the courseMoreSide of your screen. Then select packages. And utilities then select export slash archive the course. This will take you to the export.
How do I move course content in Blackboard?
In the Content Collection, go to the folder that contains the file or folder you want to move. Select the check box next to the item and select Move. You can also access the Move option in the item's menu. Enter the path to the destination folder or select Browse to locate and select the destination folder.
How do I export assignments in Blackboard?
Export the Entire Package (course)Login to Blackboard.In Blackboard, access the course you want to transfer.Go to Control Panel > Packages & Utilities > Export/Archive Course.Click Export Package.Leave the default selections under File Attachments.Click Select All under Select Course Materials. ... Click Submit.More items...
How do I copy a course from one course to another in Blackboard?
You can copy all the content or select individual items from the other courses you teach. On the Course Content page, select the plus sign to open the menu and select Copy Content. Or, open the menu on the right side above the content list. Select Copy Content.
Export and archive your course
You can export your course content for use in the future. This content is included in an export/archive package:
Share course material
If you want to share your course content with other instructors, you can send them the ZIP file. Instructors can import the ZIP file into one of their courses or an administrator can restore an archive package. All content is hidden from students so that you or another instructor can set visibility.
Export a course
The export course feature creates a ZIP file of your course content that you can import to create a new course—without any users or user interactions with the course. The export only includes what you select from the list. Note that attendance isn't included in the list.
Common cartridge format
Common cartridge is an initiative led by the IMS Global Learning Consortium. The initiative supports course packages you can use across learning management systems (LMS) such as Blackboard Learn.
Archive a course
The archive course feature creates a permanent record of a course including all the content and user interactions. Archived courses are saved as ZIP files. When you archive a course, it isn't deleted from the system.
Download the course package
On the Export/Archive Course page, select the link for the package to download.
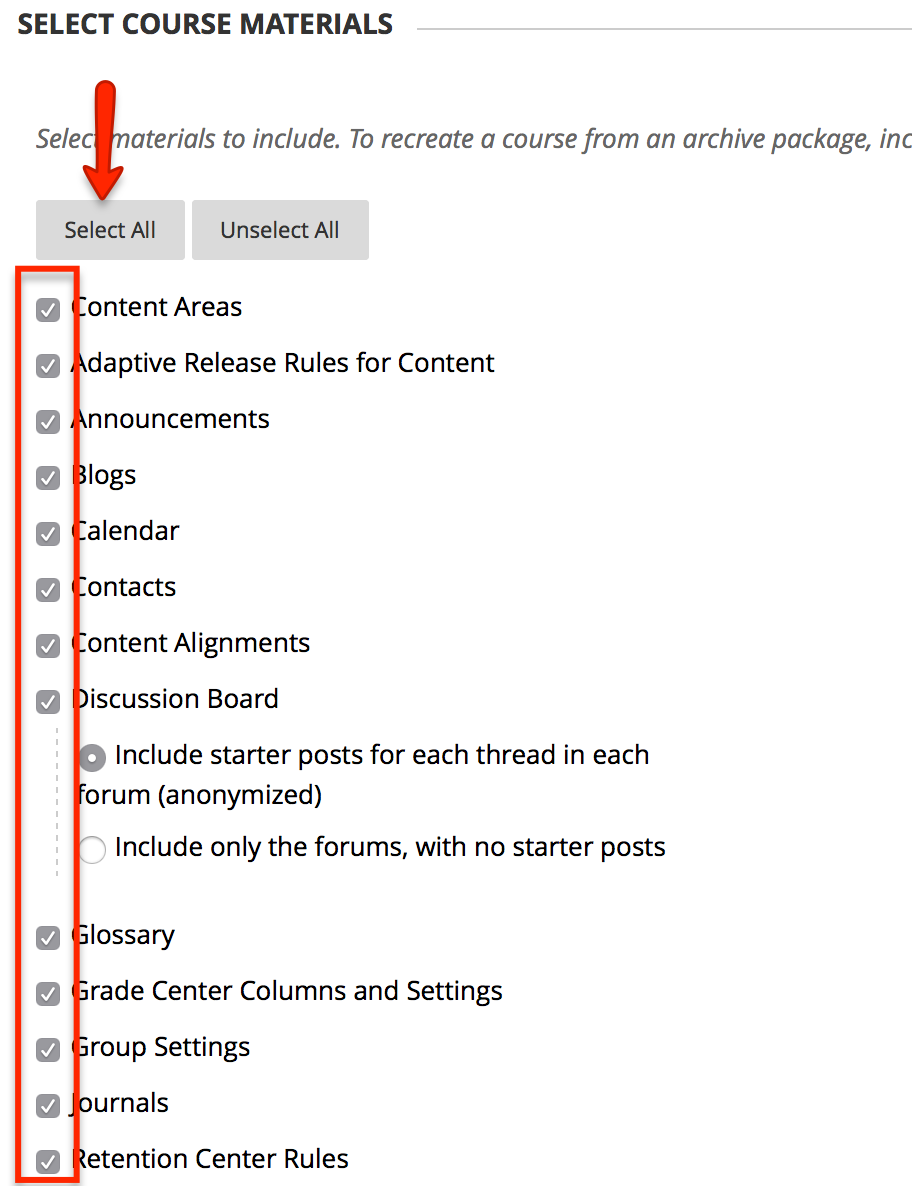
Popular Posts:
- 1. what time does brookline golf course open
- 2. how do i put college course in common.app
- 3. what is the course the mississippi rivewherer does the mississppi
- 4. how long does cdc heads up course take
- 5. how to find the best microblading course la
- 6. what is a threat course hero
- 7. how to get transcript from nysut course
- 8. what is money the crash course
- 9. which of the following is part of the marketing process? course hero
- 10. the technical quality of medical care and the manner in which it is provided are course hero