When you import existing content, Canvas will import your original course home page, if you used one. However, due to the IU Canvas Home Page Template settings, it will not replace the template home page with your imported one automatically. To reset your course home page:
Full Answer
How do I import content from a canvas course?
Click the Import Course Content link. In the Content Type drop-down menu, select the Copy a Canvas Course option. In the Search for a course drop-down menu [1], select the course you would like to access.
What happens if I import content into a new course?
If you import content into a new course, edit the content in the new course, and later import the previous content again, the imported content will override the existing content.
Why can’t I publish my course?
You must publish a course before students can access it and its contents. Students cannot see unpublished courses and content. Publishing a course is a course permission. If you cannot publish your course, your institution has restricted this feature.
How do I copy a canvas course?
In the Content Type drop-down menu, select the Copy a Canvas Course option. In the Search for a course drop-down menu [1], select the course you would like to access. Courses are ordered alphabetically by most recent term.
What happens when you import a course in canvas?
Once the content has been copied to the new course, there are a number updates/revisions that need to be made. Refer back to this list after you import your content. Any dates listed on pages, modules, titles or anywhere else in the course.
How do I upload to canvas without publishing?
Upload file and restrict link visibilityOpen the newly created folder.Upload the exam file, or supporting material, by dragging them into the Files area, or with the Upload button.Files are not published by default. ... Specify your Usage Rights.Select the Only available to students with link option.Click Save.More items...•
How do I use imported content in canvas?
Step-by-step instructionsFrom your new course site, click on "Settings" in the course menu on the left side of the page. ... Pull down the Content Type menu and select Copy a Canvas Course.Then select the course from the drop-down menu.Click the button for “Select specific content.”Click the "Import" button.More items...
How do I publish my courses in canvas?
From the Course Home When you first view a Canvas course the course status will appear in upper right column. On the course home click the Publish button. Once the course is published the publish button will turn green and word publish will change to published.
What does unpublish mean in Canvas?
All new Canvas course sites are unpublished. This means that any students that have registered for the course and have accounts on the course site will not be able to access the course site until the instructor publishes it.
What does it mean when Canvas says this assignment is part of an unpublished module and is not available yet?
If a student tries accessing such an item in another Canvas area, they will receive a message saying the item is unavailable because it's in an unpublished module. This is what a student sees after trying to access a published assignment that's in an unpublished module.
What does imported assignments mean on canvas?
When you import assignments from one course to another, Canvas gives assignments, not in already in assignment groups, a group entitle Imported assignments.
What is export course content in canvas?
What Is the Course Content Export Feature? Canvas supports exporting course content into an HTML format for offline viewing on a computer. This feature supports courses that use complex HTML or dynamic linking to downloaded files.
Can I copy a canvas course from one school to another?
Canvas supports the ability to copy / import course content from one course to another. This functionality allows instructors to roll over course materials from semester to semester, course to course, without having to recreate a course from scratch.
Why is my Canvas course not published?
The Canvas course site is not yet published by the instructor. A course site isn't visible to students until the instructor manually publishes the Canvas site. If the semester/term has already started and you are definitely registered for the course, contact your instructor and ask them to publish the course.
What does published mean on Canvas?
Content pages. What does Publish mean? Publish is the way Canvas allows you to make your course available to students. Students will not see your course until it is Published.
Can students see Canvas course before published?
You must publish a course before students can access it and its contents. Students cannot see unpublished courses and content. Publishing a course is a course permission. If you cannot publish your course, your institution has restricted this feature.
Importing Course Content
Navigate to the course in which you would like to import the existing course content and click “Settings” in the course navigation.
Additional Information
More information about importing, or copying, course content can be found in Instructure’s “How do I copy content from another Canvas course using the Course Import tool?” support document.
What is publishing a course?
Publishing a course is a course permission. If you cannot publish your course, your institution has restricted this feature. Publishing your course will send invitations to any users who were manually added to your course. Users added via SIS import will not receive an invitation.
When will SIS send course invitations?
Users added via SIS import will not receive an invitation. Course invitations will not be sent until after the course start date. (The start date is commonly the term date, unless the term is being overridden by a specific course or section date in Course Settings.)
When will Compass 2G be available on Canvas?
Automatic content import is intended to save you time in the transition to Canvas before Compass retires on June 1, 2022. Compass course content from Fall 2019 to Summer 2021 will be automatically archived in Canvas ...
Does Canvas allow automatic numbering?
Canvas does not allow automatic lettering or numbering of answer options. If you plan to format answers in this manner, you will need to manually add the letter or number to the option (e.g., instead of “apple”, you will need to type “C. apple”).
Publishing your Canvas Content and Setting Course Availability
You’ve migrated your course completely, checked all your assignment settings, created your custom grading scheme, and are ready to begin your first semester as a Canvas instructor! When you reach this point, don’t forget the most important final step: publishing your course to make sure that students can access it.
The Difference between Published and Unpublished
Once all of your content is created and organized in the Modules Tab, you need to be sure that it is all correctly published in order to start your courses off successfully! Any material that is unpublished in your canvas course will not be visible to your students.
Which Content Should be Published?
Within Canvas, publishing needs to happen on several levels: individual content, complete modules, and the whole course. Make sure all of the following items are set to be published for your students so that everything that you want them to see will be visible on the first day of classes:
Setting your Course Availability
In addition to publishing your course, you can also adjust the set start and end dates of your course if you would like your students to be able to access it before or after the official session dates. Default course start and end dates reflect what is set in the course catalog within myFSCJ.
Questions?
If you have any questions about publishing your course or setting your course availability, feel free to reach out to us at [email protected]. We’ll be happy to help you publish your course if needed!
How to copy a Canvas course?
1. Navigate to the Canvas course in which you wish to copy material into. Click "Settings" in your course navigation bar. 2. Click on the "Course Details" tab across the top. 3. Click "Import Course Content". Zoom: Click on "Settings", click on the "Course Details" tab, and click on "Import Course Content". 4.
How long does it take to import a course?
Depending on how large your course is, this process may take several minutes to complete. You will be able to see the progress under the "Current Jobs" section of the Import Content page.
How to import all content from a course?
To import all content from the course, select the All Content radio button [1]. If you want to select specific content, click the Select specific content radio button [2]. Note: If you select the specific content option, you are required to select the content you want to import after you review the remaining page options.
Can you import a course more than once?
Importing a course more than once may have unintended consequences. If you import content into a new course, edit the content in the new course, and later import the previous content again, the imported content will override the existing content.
Can you copy a Canvas course?
You can copy course content such as assignments, modules, pages, and discussions from previous Canvas courses into existing courses. You only have access to copy content from courses in which you are enrolled as a user with instructor permissions. This option allows you to copy content into existing courses. You may be able to copy content ...
How to import content from another course?
To import content from another course, you always start in the new (destination) course site and pull the content in from the original course using the Import Course Content tool. You do not want to copy the other course or export content from it. See the following Canvas Guides for detailed instructions and pictures.
What to do after you import a course?
There are a couple of things you want to do every semester when you import content from a previous course: check for broken links, and check for any typed-in dates that need to be changed by hand. You may also need to combine course sections.
Can you import a course from a previous semester?
Importing content from a previous course. If you have content from a previous semester that you would like to use, you can import it into your new course site. You can import the entire course or only specific parts.
Can you import a semester to a fall semester?
If you’re importing content from a spring semester to a fall semester, or vice-versa, they won’t be exactly right because of breaks and holidays. However, they’ll be close enough that you can adjust them by dragging them on the Calendar.
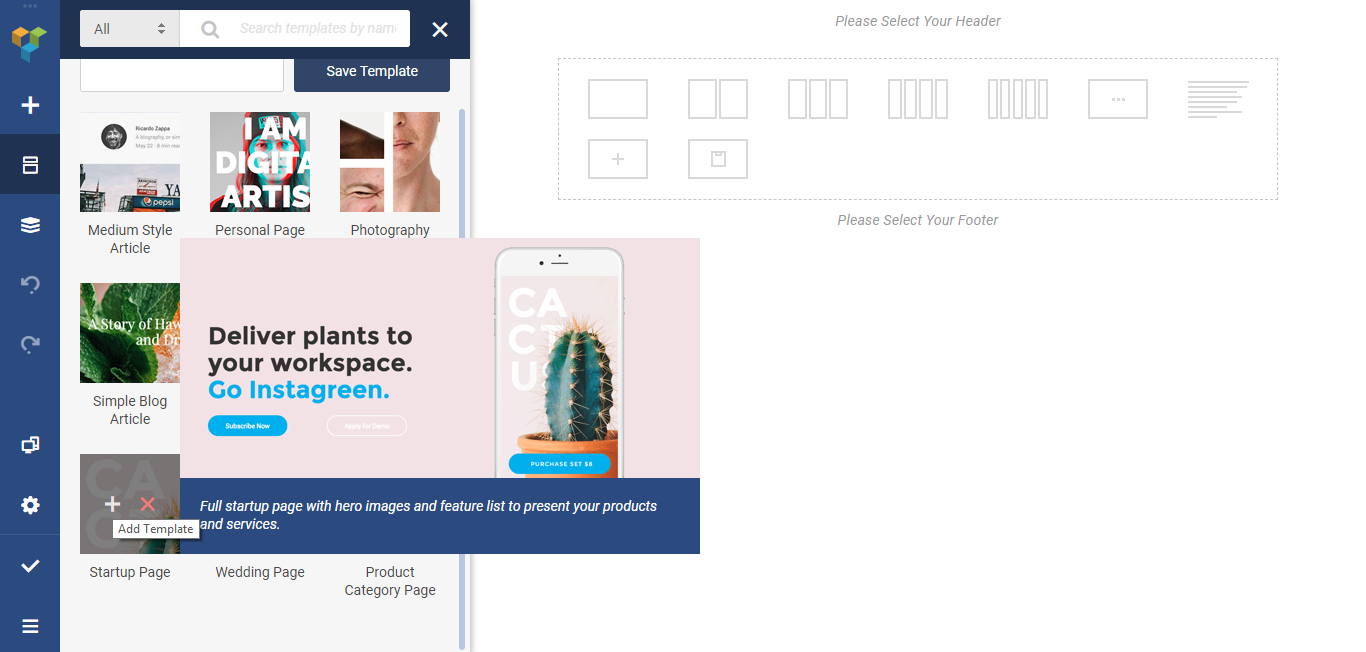
Popular Posts:
- 1. the _____ measures how effectively a firm uses its assets to generate net income. course hero
- 2. which of the following numbers could be the probability of an event? 1.5,12,34,23,0,−14 course hero
- 3. why a shortened or shrinking business cycle would create problems for many firms course hero
- 4. thinking about this professor, how likely is it they teach this course?
- 5. how long does traffic school course florida take
- 6. how do i pass a course class into a print funciton
- 7. how to add memrise course
- 8. how to join nursing course
- 9. as you know, when a course ends, students start to forget the material
- 10. how long does a six course meal take