How are course cards ordered in a canvas course?
PowerPoint Canvas Course Card Template (downloads pptx file) Using Canva Canva, not to be confused with Canvas, is an online tool for creating and editing images and text for things like web banners, postcards, brochures, etc. There is a Canva “Canvas Course Card Template” that you can edit and then download the image for your fall course.
What information is included on a course card?
What is a course card in canvas? Course cards show an overview of course information including the course name, course code, and term [1]. Each card can include up to four tabs [2], which represent the four main Canvas features for student course activity: Announcements, Assignments, Discussions, and Files.
What happens when I favorite a course in canvas?
Dashboard Course Card To make your course more identifiable you can add an image to the Dashboard Course Card. Use a photo that makes it easy for students to recognize right away what the course is (e.g., your home page image). Click here to learn how to add an image to a course card in the Canvas Dashboard CAN I REARRANGE MY DASHBOARD? YES!
How many tabs are included in a canvas card?
When added to a course, images display behind a color overlay in the course card. The overlay color is a user setting defined individually by each user in the Dashboard. Although the color overlay can be completely removed by a user, best practice is to use an image that can display well behind a variety of colors.
How do I make a course card in Canvas?
Tip - How to add an image for a Course Card in the Canvas DashboardOpen Course Settings. In Course Navigation, click the Settings link.Open Course Details. Click the Course Details tab.Choose Image. Click the Choose Image button.View Image. ... Manage Image. ... Update Course Details.
What is a course ID on Canvas?
Every course in Canvas (even an unpublished course) has a course number to uniquely identify it. Conveniently, the Canvas course number forms a portion of the course's URL, and is therefore quickly identified via two different methods. You will need this number if you contact the Help Desk for assistance.Jul 27, 2017
What are the dimensions of a Canvas course card?
262 x 146-pixelWays to Create your Canvas Course Card Canvas accepts the image dimension 262 x 146-pixel dimension. Anything larger, and Canvas will crop it.
Where is the course ID in Canvas?
You can either contact your Canvas admin to find your course ID, or the easiest way is to look at the course Canvas URL, which should be something like school.canvas.com/courses/### where the ### is your course ID.May 11, 2020
What does a course ID look like?
A course ID is a unique identifier created for every Mastering course. It contains the course creator's last name and five digits. You cannot edit the auto-generated course ID. Students who enroll in a Modified Mastering student course not paired with an LMS.
How do I find my course ID?
0:100:33How to find course ID - YouTubeYouTubeStart of suggested clipEnd of suggested clipUp at the top under section number 1 directly under the course name you'll see the course ID in thisMoreUp at the top under section number 1 directly under the course name you'll see the course ID in this case.
How do I change the color of a course card in Canvas?
Course Color + Nickname You can also change the color of your course, which is synced with the color shown for the course in the Calendar. To change the color, click the card Settings icon [1], then select a new color. The check mark indicates the selected color [2]. Click the Apply button [3].
How do I change my Canvas course picture as a student?
Customize Course ImageTo change the image, select the course you would like to customize. ... Scroll down and select “Settings” from the menu on the left.On the top of the Course Details page, click the “Choose Image” box.More items...•Jan 12, 2018
How do you add a picture to a Canvas course?
0:421:42Canvas Dashboard - How to add an image to your course - YouTubeYouTubeStart of suggested clipEnd of suggested clipYou can click Choose. Image there are two things you can do you can just do a search for an imageMoreYou can click Choose. Image there are two things you can do you can just do a search for an image right here. Once you find the picture that you like you can just click on it and voila.
How do I search for a course in Canvas?
Searching One Canvas CourseClick “Search” in the course navigation menu, or click in the search box at the top right of a screen.Type your search term(s) and press Enter.
What does CRN mean in college?
course reference numberA CRN is a course reference number and is assigned by Banner when a course section is created.
What is course ID Pearson?
Your Course ID is a unique identifier of your course. You will need to provide your Course ID to students or another teacher wishing to join your course.
Dashboard Course Card
To make your course more identifiable you can add an image to the Dashboard Course Card. Use a photo that makes it easy for students to recognize right away what the course is (e.g., your home page image).
NEED HELP?
Canvas help is easy to find and always available. Click the Help button in the Canvas global navigation for 24 hour support and great help guides.
Learn more!
If you'd like to learn more about this Canvas tip, or Canvas in general, please contact our office at 405.325.5854 or [email protected].
How do course cards work?
Course Cards can help you organize your courses by adding a nickname or customizing the color, which is synced with the color shown for the course in the Calendar. Depending on your institution's preference, the Card View may be your default Dashboard.
How to change course card color?
To change the color, click the card's More Options icon [1], then select a new color. The check mark indicates the selected color [2], and the hex color code displays in the text field [3]. If you want to use a color not shown in the window, you can enter the color's hex code directly in in the text field. The hex field will display a warning icon if the hex code is not valid. Additionally, any variation of white is not accepted as a course color.
How to move a course card to another dashboard?
You can also move a course card to another location in the Dashboard or remove a card from the Dashboard. Click the Options menu [1] and select the Move tab [2]. Depending on the placement of the existing card, you can move the card to the top of the Dashboard, ahead or behind a specific card, or to the bottom of the Dashboard [3].
How to remove color overlay on course cards?
By default, course cards with an image include a color overlay. To remove the color overlay from all course cards that contain an image, click the Options icon [2] and then deselect the Color Overlay option [3].
How are dashboard courses ordered?
Dashboard courses are ordered alphabetically by course name and your role in the course; nicknames and course codes do not apply to course ordering. Courses with instructor roles are listed first, followed by TA roles and student roles. Note: If you want to remove the default course card setting, you can customize the course list ...
Can you create a nickname for a course?
If one of your courses includes a long or confusing name, you can create a nickname for your course. Most courses are created using Student Information Systems (SIS) that generate course names based on terms, departments, and section numbers, and courses with similar names may be hard to distinguish.
Does course nickname affect course name?
A course nickname does not affect the course name at the account or course level; it only changes the name of the course for the individual user who created the nickname. If you need to know the original name of the course, you can hover over the nickname and the original name will appear. Additionally, the course code is not affected ...
How do course cards work?
Course Cards can help you organize your courses by adding a nickname or customizing the color, which is synced with the color shown for the course in the Calendar. Depending on your institution's preference, this the Card View may be your default Dashboard. The Card View Dashboard also includes the Dashboard sidebar, ...
How to change course card color?
To change the color, click the card Settings icon [1] , then select a new color . The check mark indicates the selected color [2], and the hex color code displays in the text field [3]. If you want to use a color not shown in the window, you can enter the color's hex code directly in in the text field. The hex field will display a warning icon if the hex code is not valid. Additionally, any variation of white is not accepted as a course color.
How to move a course card to another dashboard?
You can also move a course card to another location in the Dashboard or remove a card from the Dashboard. Click the Options menu [1] and select the Move tab [2] . Depending on the placement of the existing card, you can move the card to the top of the Dashboard, ahead or behind a specific card, or to the bottom of the Dashboard [3]. ...
How to remove color overlay on course cards?
By default, course cards with an image include a color overlay. To remove the color overlay from all course cards that contain an image, click the Options icon [2] and then deselect the Color Overlay option [3].
Can you create a nickname for a course?
If one of your courses includes a long or confusing name, you can create a nickname for your course. Most courses are created using Student Information Systems (SIS) that generate course names based on terms, departments, and section numbers, and courses with similar names may be hard to distinguish.
Does course nickname affect course name?
A course nickname does not affect the course name at the account or course level; it only changes the name of the course for the individual user who created the nickname. If you need to know the original name of the course, you can hover over the nickname and the original name will appear. Additionally, the course code is not affected ...
View Course Cards
By default, active course cards are automatically added by Canvas and display up to 20 courses.
View Card Details
Course cards display an overview of course information including the course name, course code, term, and the student (s) you are observing in the course [1].
Create Nickname
If one of your student's courses includes a long or confusing name, you can create a nickname for the course. Most courses are created using Student Information Systems (SIS) that generate course names based on terms, departments, and section numbers, and courses with similar names may be hard to distinguish.
Change Course Color
Course cards can help you organize courses by customizing the color, which is synced with the color shown for the course in the Calendar.
Move Course Cards
You can also move a course card to another location in the Dashboard or remove a card from the Dashboard. Click the Options menu [1] and select the Move tab [2]. Depending on the placement of the existing card, you can move the card to the top of the Dashboard, ahead or behind a specific card, or to the bottom of the Dashboard [3].
View Color Overlay
Some courses may include an image for the course behind the course color [1]. By default, course cards with an image include a color overlay. To remove the color overlay from all course cards that contain an image, click the Options icon [2] and then deselect the Color Overlay option [3].
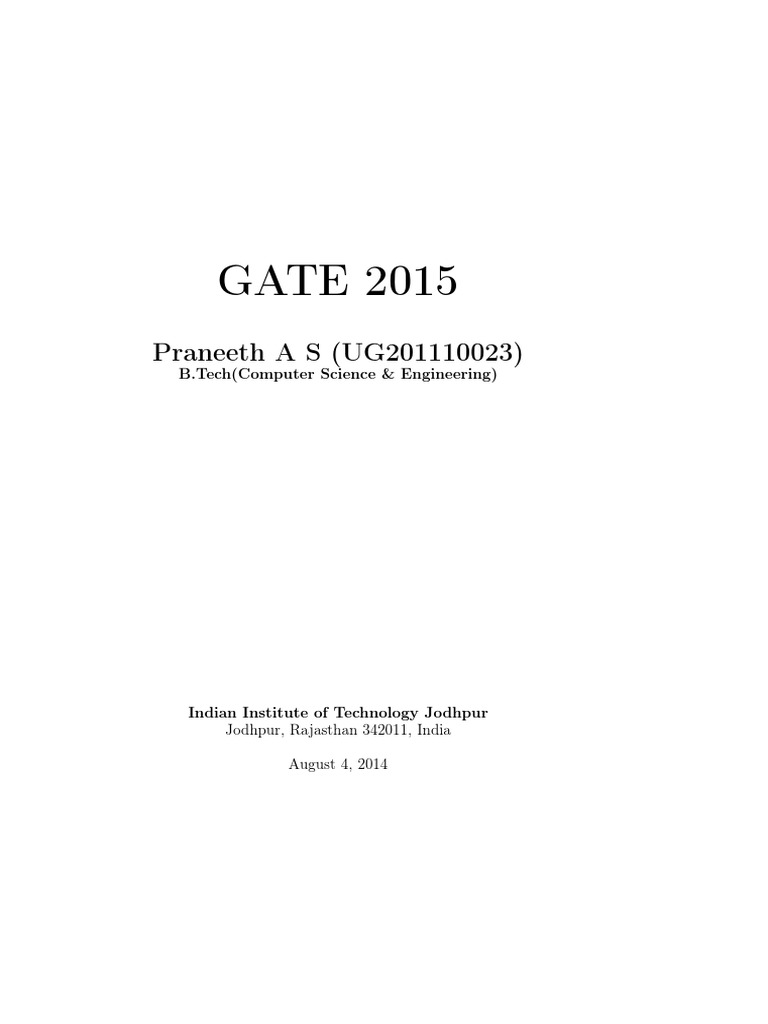
Popular Posts:
- 1. how do i copy my course package in blackboard as a zip fild to download to my desktop
- 2. ed2go cfcc how do i access my course
- 3. how to set up a red cross lifeguard course
- 4. how many hours is aha bls course
- 5. how wide is afairway on a golf course
- 6. which of these may be a source of synergy course hero
- 7. how many units are in a college course?
- 8. what is the course if google voice bring not sent
- 9. how is donald trump's golf course in aberdeen doing
- 10. which rosetta stone course to use