The tool is in the administration menu under Development / Make test course. Using the tool To use the tool, select a size and type a shortname.
Full Answer
How to generate test content in Moodle?
Moodle developers have taken into account the moment and created a tool to generate test content: courses and users. This tool is available in the Moodle admin panel. At the same time, you can test the different amount of content.
Which Moodle test options should I Choose?
It is clear that for the full test Moodle «middling» you need only a small number of test courses, assignments, and students in them, so in this case, we recommend that you use the options XS, S, or M. If you have a huge database of courses and students, it is tested on a large scale of courses.
When are moodle courses released to students?
When first requested, Moodle courses are hidden from students. If requested in advance of the semester, Moodle courses are automatically released to students one business day prior to the first day of classes.
How to choose between Moodle and a conventional site?
But if in the case of a conventional site, we can easily and quickly fill several pages of simple content like lorem ipsum, then, in the case of Moodle, the content must not only many times more, but at the same time you need to fill in a sufficient number of different fields.
How do you open a test on Moodle quiz before time?
Quiz SettingsGo to your Moodle course page and turn editing on.Add the Quiz activity to your course.Under Timing, enter the window of time that you would like the exam to open and close along with the maximum time allowed for the exam (time limit). ... Add Grade and Layout information per your preferences.
How do I make a course active in Moodle?
Click on the gear to drop-down the administration settings. Select the first “Edit settings” option. On the “Edit Course Settings” page, look in the first section labelled “General.” The third item down is the “Course visibility” setting. Change the “Course visibility” option from “Hide” to “Show.”
Can Moodle quizzes and exams detect if you open up another tab when you're taking an online test?
Moodle cannot detect if you opened other tabs or window unless it has a proctoring software to monitor your computer. As it is, it cannot detect any activities on your computer apart from the active tab you have.
Does Moodle can detect cheating?
Luckily, Moodle is ahead of the curve when it comes to detecting and preventing cheating. One way that Moodle can help a teacher prevent cheating is by providing additional statistics about each student's performance, such as how long they spent on each question.
Why is my course not showing on Moodle?
Courses may not be visible in Moodle until after the course has started. If you're currently enrolled in a course that has started and don't see it in the course list on your Moodle dashboard, please contact your instructor. Especially if it's early in the term, the course may not have been made visible yet.
How do I open a class in Moodle?
Building a New Moodle CourseRequest a Moodle course. ... Log in to Moodle. ... Find your Moodle course under My courses. ... Configure the Course settings. ... To work on your course, turn editing on. ... Edit section names. ... Add resources to your course. ... Add activities to your course.More items...
Can professors see your activity on Moodle?
If you are a student, note that your instructors can see whether and when you downloaded course readings, viewed links, submitted quiz answers or assignments, or posted to a forum in the courses they are teaching. They cannot see usage data about your other courses, and other students within a course.
How do teachers know if you cheat on an online test?
Online proctoring: This method can either involve automated proctoring programs that monitor your behavior through your webcam, or a live proctor who watches the class through their webcams in person. Automated programs can be unreliable, and often identify innocent behavior as signs of cheating.
How can I cheat on a test without getting caught?
Hide the sheet.Try the "Body Part Cheat-Sheet" method. ... Try the "Water Bottle Cheat-Sheet" method. ... Try the "Binder Cheat-Sheet" method. ... Try the "Calculator Cheat-Sheet" method. ... Another Calculator Method to try: If you have a graphing calculator, save the math formulas into your calculator.More items...
How does Moodle proctoring work?
Moodle Proctoring is a Quiz Access Plugin to capture the user's picture via webcam to identify who is attempting the Moodle Quiz. It will capture the picture automatically every 30 seconds and store it as a PNG image. It also captures the screenshot during the quiz.
How do I create a test in Moodle?
How to Create a Moodle Quiz: Step-by-Step GuideStep 1: Create a New Course. ... Step 2: Add and Set Up a Quiz. ... Step 3: Create Tasks for Assessment. ... Step 4: Open a Question Bank. ... Step 1: Choose a Question Type. ... Step 2: Add Feedback. ... Step 3: Protect From Cheating. ... Step 4: Configure Quiz Design.More items...•
Can teachers see if you cheat on LMS?
Online Instructors Can't Recognize Cheating Speaking of Learning Management Systems, if you're wondering whether or not online instructors can identify online cheating, the answer is: They can. Many of these LMS programs have cheating/plagiarism detection software integrated into them.
How do I manage a course in Moodle?
To access the Course settings page, click Edit settings in the Administration block. 2. Click Expand all to expand each of the sections and reveal the options. Make the appropriate settings changes in each section as described below.
How do I add a course to LMS?
LMS Course CreationIn order to create a course, log in to your learning management system and select the Courses menu which you can find on the left-hand side of your screen.Select Courses list and a new window will open. ... Click on + New Course to create a new course.More items...
How do you use Moodle step by step?
Step-by-step instructions to use MoodleStep 1 – learn about the Moodle experience. ... Step 2 – install Moodle. ... Step 3 – configure your site. ... Step 4 – create the framework for your learning site. ... Step 5 – make decisions about common settings. ... Step 6 – add basic course material. ... Step 7 – make your courses interactive.More items...
Where is settings on Moodle?
From within your course in Moodle: Step 1: Turn editing on, then for the activity you want to edit the group setting for, click Edit, and select Edit settings. Step 2: Scroll down to the Common module settings, and using the Group mode drop down menu, select whether you want Separate or Visible groups.
Requirements
This tool is for developer use only and should not be used on a live site. It is disabled unless you set the debugging option to DEVELOPER.
Finding the generator tool
The tool is in the administration menu under Development / Make test course.
Using the tool
To use the tool, select a size and type a shortname. The shortname should be one that is not in use. (If you type one that's in use, it will tell you.)
How to manage a course in Moodle?
Managing a Moodle course 1 Courses - how to set up your courses. 2 Editing text - how to use the text editor and what the icons mean. 3 Activities - how to involve students actively in their learning. 4 Resources - how to add static materials to your course. 5 Blocks - how to add extra items and information to the sides of your course page. 6 Questions - how to create questions for use in quizzes and Moodle's lesson module 7 Course enrolment - how to give students access to your course. 8 Grouping users - how to put students into groups and why this is useful. 9 Grades - how to use the gradebook, scales and advanced grading methods. 10 Tracking progress - how to control and display progress through a course. 11 Reusing activities - how to copy or recycle elements of your course.
How can progress be tracked?
Progress can be tracked in a number of ways. Students can be enrolled manually by the teacher, automatically by the administrator, or they can be allowed to enrol themselves. Students can also be added to groups if they need to be separated from classes sharing the same course or if tasks need to be differentiated.
When are quizzes automatically marked complete?
Quizzes may be automatically marked complete when one or more attempts have been submitted . This can be helpful for example when manually graded questions are included but the teacher wants the quiz to be complete before these questions are graded.
When is a quiz marked complete?
If a grade to pass is set for the quiz then it will be marked complete once the student obtains this grade . If a certain number of attempts are allowed, the quiz may be marked complete once the student has done them all (even if, for example, they did not achieve the passing grade.)
What happens when you unlock an activity?
Once you unlock options and then click 'Save changes', all completion information for the activity will be deleted and, if possible, regenerated according to the new settings. If the new completion option is manual, everyone will be set to 'not completed' regardless of any previous setting.
Does viewed work on a student?
The 'viewed' requirement will not work - even if a student has viewed the activity before, it will not be marked completed until they view it again. Most other options will be recalculated successfully. If you change completion options while a student is logged in, they may not see the changes for some minutes.
Can you take a quiz multiple times?
If the quiz can be taken multiple times, the completion icon will automatically update whenever the grade does. There is one limitation: this only works if grades are immediately visible to students. The grade must be neither permanently hidden, nor hidden until a certain date.
When are Moodle courses hidden?
When first requested, Moodle courses are hidden from students. Courses requested before the start of Preview Week are automatically released to students at the start of Preview Week. If a course is requested during Preview Week, it will be released to students the business day before the semester starts. If requested after the business day ...
Can you reopen a course after the close of the semester?
Note: We do not recommend re-opening a course after the close of the semester because it can confuse students. If you have a student working on an Incomplete you do not need to re-open a past semester's course (which would make it show in the My Courses navigation for all students who had been enrolled in the class).
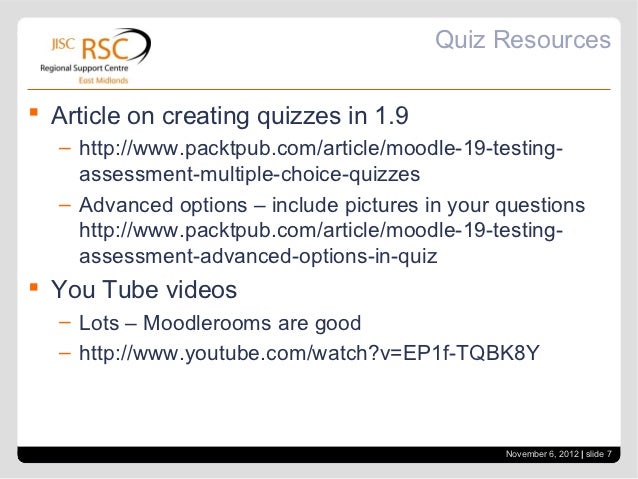
Popular Posts:
- 1. how are fingerprints analyzed course hero
- 2. how to add a course on pearson
- 3. how long is the aarp driver safety course?
- 4. which is a guideline for designing effective visuals? course hero
- 5. how tdo i tell if a course is honors on a transcript
- 6. what is 200 level math course
- 7. what we have to do in hotel management course
- 8. how to see whole document in course hero reddit
- 9. uw madison how to drop a course
- 10. how to beat warframe ayatan treasure course