What is below the course title?
Everything below the course title is a blank canvas for you to add your description . This is powered by the same WordPress editor used for pages, blog posts and other content types in WordPress.
What is the content area of a course?
The course page content area is where you add a course title, description and featured image for your course. This is what people will see before they enroll (or purchase) the course.
What is LearnDash course builder?
The LearnDash course builder provides an easy, intuitive way to build out your courses. You can add new sections, lessons, topics & quizzes without ever leaving the page. This article explains how to use every aspect of the course builder to make creating & editing courses a breeze.
What is section heading in LearnDash?
Section headings (requires LearnDash 3.0+) provide a simple way to break your course into sections. They don’t contain any actual content, and are simply a text-only heading that can be placed between any two lessons. They work in a similar fashion to chapters in a book.
How to add quizzes to a quiz?
There are multiple ways to add existing quizzes. Add a single quiz: Hover over a quiz in the quiz box and click the “Add” button. Add multiple quizzes: Select the checkbox next to multiple quizzes, and then click the “Add Selected” button. Drag & drop: If you’d like to add quizzes in a particular spot within your course, ...
How to add a lesson to a course?
There are multiple ways to add existing lessons. Add a single lesson: Hover over a lesson in the lesson box and click the “Add” button. This will add the lesson to the end of your course. Add multiple lessons: Select the checkbox next to multiple lessons, and then click the “Add Selected” button.
Where to find my lessons?
Your existing lessons can be found in the “Lessons” box in the sidebar. By default, your most recent lessons are shown, but you can click “View all” to see all lessons, or use the search box to find a specific lesson by title.
Can you add quizzes to a course?
Quizzes. Quizzes can be added to lessons & topics, or as a final quiz to the course itself. Any combination of these will work. You can create new quizzes directly from the course builder, or pull in existing quizzes you’ve already created.
Opening your LearnDash courses to others
You might be offering a certain course (s) on your LMS that your fellow trainer or Universities might not be offering.
How will you benefit from this?
While this strategy may not seem simple but let me assure you it is quite effective in terms of increasing your student base, building relationships and ultimately increasing sales.
Seizing the opportunity
Opening up your LearnDash courses to your fellow trainers and Universities now doesn’t seem like a bad idea, does it? Having said that, it’s time to cross that boundary, expand your horizon, explore and take advantage of the existing business opportunity to increase your revenue and take your LearnDash LMS to new heights of success.
What is the next step after setting up LearnDash?
The next step after setting up LearnDash is to create a course in the LMS. Creating a course, lesson or topic is the same as creating a post or a page.
How to create a lesson in LearnDash?
To create a lesson under course, select LearnDash LMS > Lessons > Add New. Add title and description for your lesson. You can also upload any media you need, or relevant to your lesson in the WordPress editor.
What is expire access?
iii) Expire Access– As the title suggests, this option expires a student’s access to a course after a set duration.
Is creating a lesson the same as creating a course?
Creating a Lesson is quite similar to creating a course, however, settings are bit different.
Does LearnDash have a topic?
LearnDash lessons contain topics. The options for a topic are similar to the options available for a lesson. Similarly, you can make assignment upload mandatory, force a topic timer, or order topics using the ‘Order’ attribute.
Does LearnDash work with WordPress?
LearnDash’s premium WordPress LMS plugin works with any WordPress theme. The courses can be set up in different styles and using a variety of tools, ensuring that your courses appear dynamic and interesting.
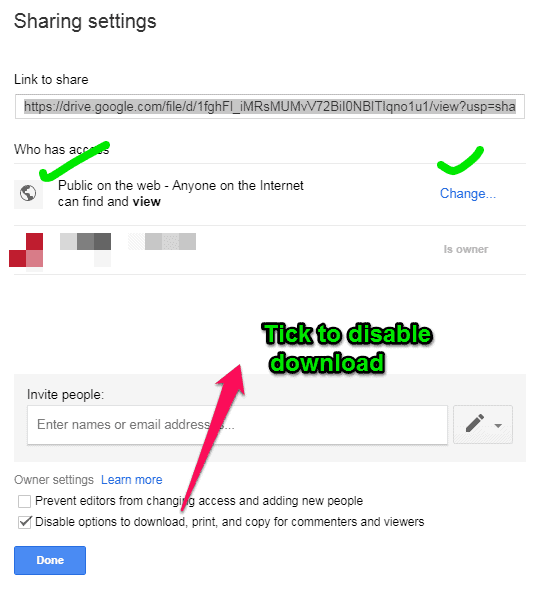
Where to Add A Course Page Content
- Navigate to LEARNDASH LMS > COURSES
- Click on the course you’d like to edit
- You will automatically land on the Course pagetab
- You can immediately start adding your course description
Course Title
- Your course title is the first thing you’ll see at the top of the editing screen. Look for a placeholder that says “Add Course title.” Most themes display the course title near the top of the page, below your header and/or global navigation.
Course URL
- When you click inside of the “Add Course title” box, you’ll see an area appear above, labeled “Permalink.” This is your course URL. The first two parts of the URL are not editable. They are determined by your site’s domain name and the course slug you have chosen (which will be /courses/, unless you’ve customized your LearnDash permalinks). You can edit the third part of t…
Course Description
- Everything below the course title is a blank canvas for you to add your description. This is powered by the same WordPress editor used for pages, blog posts and other content types in WordPress. For more information on how to use the new editor, please see the official WordPress Editor documentation.
Featured Image
- The featured image is the main image associated with your course. Most WordPress themes will display this image near the top of your course page. It’s also the image we’ll display if you’re using the course grid add-on. 1. Look for the Featured Image panel in the sidebar (make sure you’re viewing Document settings, not Blocksettings) 2. If it’s not already open, click on it to open it 3. …
Course Builder Overview
Add Content to Your Course
- There are multiple ways to add content with the course builder. How you go about adding your content will depend on a few things: 1. what type of content you’re adding 2. personal preference IMPORTANT All new content created via the Course Builder (i.e. Lessons, Topics, and Quizzes) is automatically published and set to “Public” once the changes are saved for the course.
Rearrange Course Content
- In addition to adding content, you can also use the course builder to rearrange lessons, topics & quizzes. There are two ways to move content around.
Popular Posts:
- 1. what quality is the indian wells resort golf course
- 2. how much a course in coursera
- 3. what is banking course
- 4. which of the following is true of the u.s. department of labor? course hero
- 5. how to value a business course
- 6. how to get hunter safety course
- 7. how to dowmnload course udemy in app
- 8. when was my apex course last updated
- 9. what is a cause of chronic antral gastritis? course hero
- 10. a bottom-line mentality in business is reflected in which statement?(course hero)