Once you publish your Canvas course site, you do not have to republish it again if you add new content. You only have to publish the site once. You can unpublish the course by going to the Home page and clicking the Unpublish button. This will turn off student access to the course site.
How do I publish my Canvas course site?
When you publish the couse site, you will need to select a Home Page for the course. Once you publish your Canvas course site, you do not have to republish it again if you add new content. You only have to publish the site once. You can unpublish the course by going to the Home page and clicking the Unpublish button.
How do I Unpublish my course?
If you need to unpublish your course, click the Unpublish button in the sidebar. Students who already received course invitations will not be able to access your course. Once your course contains a graded submission, the course status will no longer display in the sidebar and you will no longer be able to unpublish your course.
How do I publish or Unpublish unpublished content?
Within the content item, unpublished content is indicated by a gray circle icon with slash through it. You can easily switch between the two statuses by clicking on the publish or unpublish button. See this guide on how to publish a page.
How do I make a course unavailable to students?
Under the " Course Status ", click " Unpublish " to make the course unavailable to students. For more help, please contact [email protected].
Is there a way to hide old courses on Canvas?
In the Global Navigation menu (on left), click Courses and then All Courses. To favorite a course or courses, click the empty star next to each course name to add it to the Courses menu. To hide a course, click the filled star next to each course name to remove it from the Courses menu.
How do I unpublish all content in Canvas?
Within the content item, unpublished content is indicated by a gray circle icon with slash through it. You can easily switch between the two statuses by clicking on the publish or unpublish button.
How do you unpublish a course in Canvas with grades?
Note: Once your course contains a graded submission, you can no longer unpublish your course. Under the "Course Status", click "Unpublish" to make the course unavailable to students.
How do I unpublish on canva?
Unpublishing from the Canva editor Tap on on the editor menu. Tap Unpublish site and confirm to unpublish your website.
What is the difference between published and unpublished in Canvas?
Published content in Canvas is indicated by a green checkmark as published status. Unpublished content is indicated by a gray circle icon with slash through it. The status of your course displays in the upper-right corner of your course's Home page. Your course must be published before students can access it.
Can I unpublish modules in Canvas?
To unpublish a module, hover over the published icon. The hover text will confirm you want to unpublish the module. Click the icon to confirm.
What does it mean if a class is not published on Canvas?
A course site isn't visible to students until the instructor manually publishes the Canvas site. If the semester/term has already started and you are definitely registered for the course, contact your instructor and ask them to publish the course. You may have previously set your Courses List to show other courses.
How do I archive a Canvas course?
Once student interaction on your course is no longer needed (only viewing), setting an end date will manually 'archive' your course and remove it from your, and your students', dashboards. The course will still be accessible in archive format by clicking on courses and viewing Past enrolments.
What does publishing mean in Canvas?
Publish your course by clicking the Publish button in the course status bar on the main course page. A red box with the word "Unpublished" means that students cannot access your course. A green box with the word "Published" means that enrolled students can access your course.
How do I make my Canva private?
Open the design. Click Share from the menu bar above the editor. Click the dropdown that shows Anyone with the link. Select a different sharing option.
How do I make my Canvas course active?
To unlock a Canvas course after the term has ended: Navigate to the course you want to unlock, and from the course navigation menu, select Settings. After the page automatically refreshes, your course will be unlocked, and the course end date will be set to one month from the current date.
Are my Canva designs public?
By default, all content you post on Canva is private. All your private data is stored in systems that are only accessible via the Canva application. When you log in to Canva, we give your Canva account access to the private files. Your private designs can only be accessed by logging in to your account.
How do I unpublish multiple modules in canvas?
The easiest way to accomplish this is to click the unpublish button to the right of each assignment listed in the module. The green checkmark should then turn to a grey circle.
What does unpublished mean on canvas?
All new Canvas course sites are unpublished. This means that any students that have registered for the course and have accounts on the course site will not be able to access the course site until the instructor publishes it.
How do I archive a canvas course?
Once student interaction on your course is no longer needed (only viewing), setting an end date will manually 'archive' your course and remove it from your, and your students', dashboards. The course will still be accessible in archive format by clicking on courses and viewing Past enrolments.
What does publishing mean in canvas?
Publish your course by clicking the Publish button in the course status bar on the main course page. A red box with the word "Unpublished" means that students cannot access your course. A green box with the word "Published" means that enrolled students can access your course.
What does it mean when a Canvas course is not published?
When first created, Canvas courses are not published, meaning that they are unavailable for students to view. Instructors can utilize the time when a course is initially not published to set up their course for the semester. It is also possible for instructors to unpublish their course, which will prevent students from accessing the course.
Can a graded assessment be unpublished?
Once you have graded an assessment, your course cannot be unpublished.
Can you unpublish a course once it has been graded?
Note: Once your course contains a graded submission, you can no longer unpublish your course.
How to unpublish an assignment?
To unpublish an assignment, hover over the published button for the assignment and view its status. If the assignment can be unpublished, the hover text will confirm you want to unpublish the assignment, and the button will change from green to red. Click the button to confirm.
How to see if an assignment is published?
On the Assignments Index page, you can view the status of each assignment. Green icons indicate the assignment is published [1]. Gray icons indicate unpublished assignments [2]. You can change the status of an assignment by toggling the published and unpublished icons.
Can assignments be unpublished?
Assignments with student submissions cannot be unpublished.
Can an instructor publish an assignment?
As an instructor, you can publish or unpublish an assignment in a course. Unpublished assignments are invisible to students and excluded from grade calculations. You can manage the state of all assignments on the Assignments Index Page, or you can manage each assignment individually.
What is publishing a course?
Publishing a course is a course permission. If you cannot publish your course, your institution has restricted this feature. Publishing your course will send invitations to any users who were manually added to your course. Users added via SIS import will not receive an invitation.
When will SIS send course invitations?
Users added via SIS import will not receive an invitation. Course invitations will not be sent until after the course start date. (The start date is commonly the term date, unless the term is being overridden by a specific course or section date in Course Settings.)
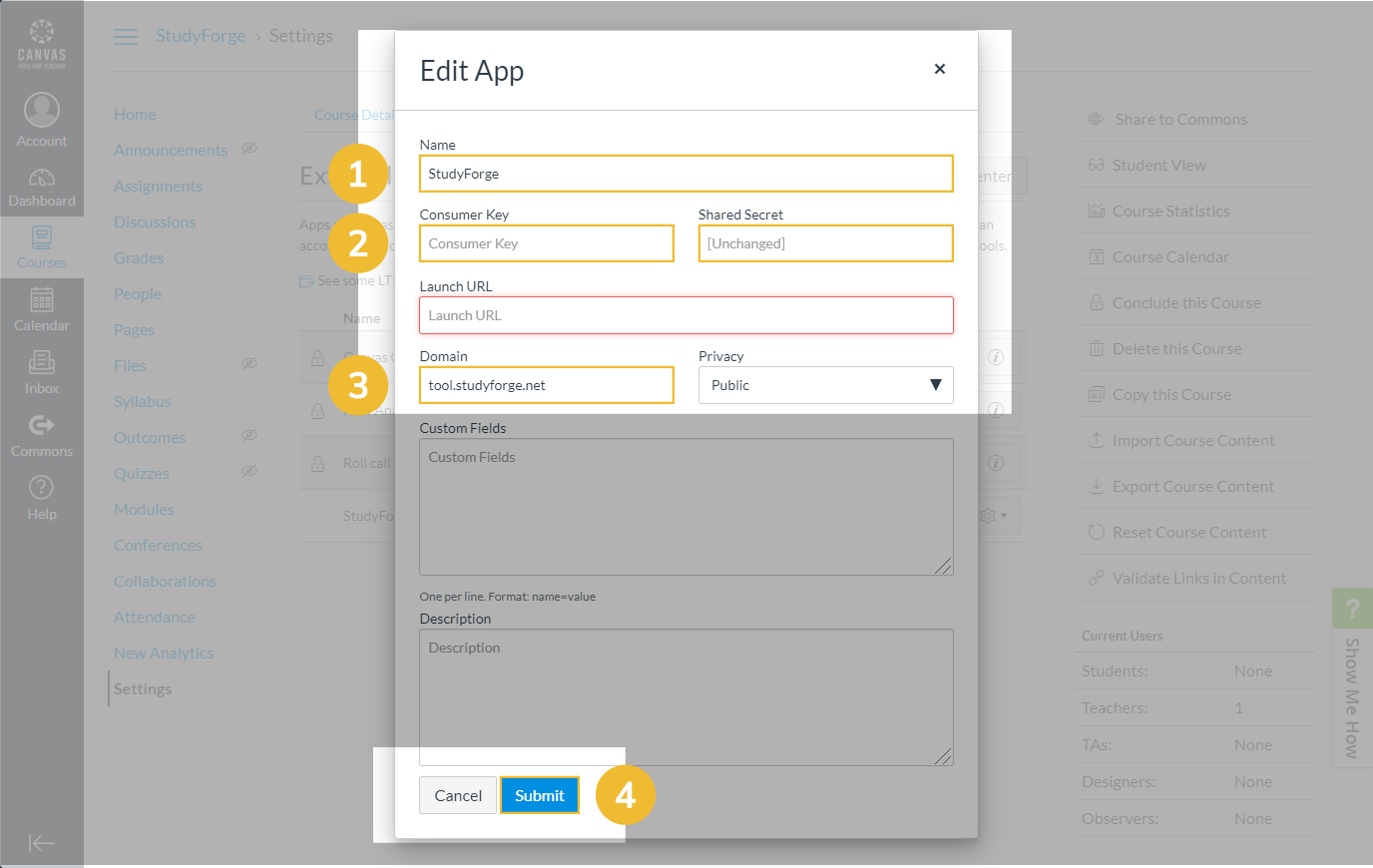
Popular Posts:
- 1. canvas catalog how do i ove a student from course to course?
- 2. what’s course caps for
- 3. why is it important to take your full course of antibiotics when they are prescribed?
- 4. how hard is general college math course
- 5. what is not a common element of a drp?course hero
- 6. do more people pass the mlo when taking the course via webinar or online?
- 7. how to apply for a short course
- 8. you ask itn of course. you have the right i ask it too sometimes why paul necer succeeded
- 9. subclavian artery course through what muscle
- 10. the research results are said to be researcher dependent when: course hero