How to Adjust Blackboard Course Start and End Dates.
- In your course’s Control Panel, click on Customization.
- Click on Properties.
- On the course’s Properties screen, scroll down to the Set Course Duration section.
- Click on the Start Date or End Date Calendar icon to select a different date.
- Click Submit to save changes.
- Control Panel > Course Tools > Date Management.
- On the Date Management page, you can choose to adjust dates automatically or individually from one convenient location.
- Select Use Course Start Date or Adjust by Number of Days to adjust the date accordingly.
How do I change the course availability date on blackboard?
Changing Course Section Availability DatesFrom the course panel on the left of the screen, select the “Customization” drop down menu.From the course panel on the left of the screen, select the “Customization” drop down menu.More items...
How do I change course duration in Blackboard?
1.2 Enter your course Click on the name of your course to access it. Scroll down to Section 3: Set Course Duration. Select the radio button next to Select Dates. This will open the Start and End date fields.
How do I use course calendar in Blackboard?
Check your course calendar Select the Calendar tab from the course's navigation bar. The course view of the calendar displays due dates, the course schedule, office hours, and course-specific meetings and events. When you create content with a due date, it appears automatically in the calendar.
Where is the course calendar in Blackboard?
You can access the calendar from the Tools panel on the My Institution tab, My Blackboard, within a course, and on the Administrator Panel. The primary calendar appears by default and shows a user these items: All of their personal entries. Entries for all courses they are enrolled in.
How do I customize my blackboard Ultra?
0:022:50Custom Locales in Blackboard Learn with the Ultra Experience - YouTubeYouTubeStart of suggested clipEnd of suggested clipAnd can be found in the custom ultra locale. When creating an ultra locale you will first copy anMoreAnd can be found in the custom ultra locale. When creating an ultra locale you will first copy an existing based language pattern to do so on the administrator panel select language packs.
How do I make my course look better on blackboard?
Select Teaching Style from the Customization section of the Control Panel to customize the course style in the following ways:Change the course entry point. ... Select a Menu Style. ... Select a default content view – Icon Only, Text Only, or Icon and Text.Add a banner to the top of the course Home Page. ... Click Submit.
How do you use a calendar?
0:2826:23How to Use Google Calendar 2020 - Tutorial for Beginners - YouTubeYouTubeStart of suggested clipEnd of suggested clipTo access it and it's going to open up so that's one way you get to your google calendar. The otherMoreTo access it and it's going to open up so that's one way you get to your google calendar. The other way is just by typing if you're logged in you can go to calendar.google.com.
How do I add a calendar from blackboard to Apple calendar?
Add calendar to iCal Go to File > New Calendar Subscription. Paste the Blackboard Learn calendar link and select Subscribe. Add the calendar's name and adjust other settings. In the Location field, select iCloud if you want the calendar to appear on your other authenticated Apple devices such as iPhone or iPad.
Copy Your Course Content
If you have set up a Bb course shell in a previous semester and would like to use what you’ve built for this new semester, you can copy it into your newer course shell.
Stack Your Courses
If you are teaching multiple sections of the same course in the same semester, you will notice that separate course shells are automatically generated in Bb for each section. You may find it easier to stack these shells.
Organize Your Course
Easy access and clear consistency are keys to a well-organized course, whether you are starting from scratch or updating a course you have previously taught online. Below are strategies for organizing your course.
Set Due Dates
Double-check that all of your assignments, quizzes and anything else that gets graded has a due date in the Bb Grade Center. This is a particularly important detail to check if you have copied your course from a previous semester.
Refresh Your Course Introduction
Whether you have crafted your course introduction as narrative text or in a video, giving it a refresh helps to add your presence to the course and helps students make a connection with you as the instructor.
Test Your Course with the Student Preview
Once you’ve set up your course, ensure students see what you want them to see. Use the Enter Student Preview tool. Entering the Student Preview allows you to see most of your course as a student will see it. Use it to test course content such as your syllabus, course calendar and content you add to your module folders.
Make Your Course Available
You’re all finished building your course in Bb! The last step before the first day of class is to make your Bb course available to students. This process is not automated. It is up to you to make your course available so that your students will be able to see it in their course list when they log into Bb.
Courses not associated with a term
When you create a course, you can control the length of time a course is active. A course can be active continuously, between select dates, or for an amount of time from enrollment. The course's start and end dates control where it appears on the Courses page:
Courses associated with a term
Terms are defined time periods meant to help institutions organize courses according to the academic calendar. You can add courses to a term so availability options are automatic based on the term's settings.
Changing a Course Site's Availability
Zoom: Image of Set Availability, with text pointing to Make Course Available reading Select the desired availability setting.
Changing the Course Duration
You will now see a screen labeled Properties. To change the course duration, go to the section labeled Set Course Duration:
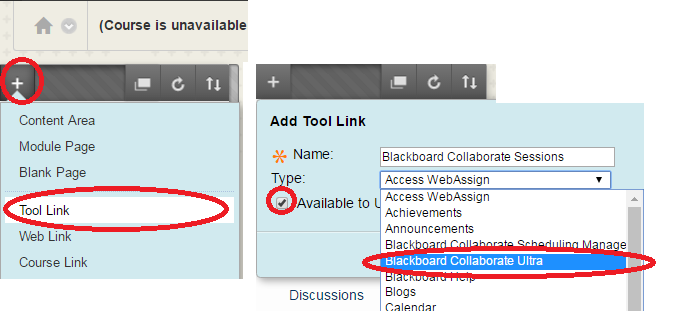
Date Management Basics
- Control Panel > Course Tools > Date Management On the Date Managementpage, you can choose to adjust dates automatically or individually from one convenient location. The first step of date management is to decide if you want the system to automatically adjust the previous or current course item dates to new dates. Select Use Course Start Date or Adjust by Number of Daysto a…
Use Course Start Date
- Use this option when you want to adjust dates for a new term. Adjust dates according to the course start date. The Current Start Datedisplays the date that the course is currently set to start. Change the new start date to reflect when this new course is going to start. All dates in the course adjust by the number of days each date occurs after the start date. Example: The original cours…
Adjust by Number of Days
- Use this option when you know exactly how many days you want to adjust dates by. Base it on the dates that are currently set for each item in the course, not today’s date. Negative numbers move the dates back. Positive numbers move the dates forward. Example: On June 1, you adjust dates by 30 days. The assignment that was due September 1 is now due October 1.
List All Dates For Review
- Use this option to display a list of all content and tools with dates in the course and select Start. On the Date Management Review page, you can review all dates and adjust accordingly. You can refresh the current page to display for any changes that were made to the course since date management was last run. In an item’s row, select the date or edit icon to change the date. Selec…
Popular Posts:
- 1. what type of focusing can you do (course or fine) on 4x
- 2. how to drop a course seneca
- 3. baldur's gate how much do you level up over the course of the game
- 4. what is course sanding sugar
- 5. how to the smallest of decisions change the course of the future
- 6. how to close registration for a course on teachable
- 7. how to take a padi course
- 8. which wild dunes course is better
- 9. how many sections in driving course
- 10. sometimes liquids don't like to flow very well. which of these describes this? course hero