Set Beginning and End Dates In the Beginning Date field, enter the starting date of the course you are importing. You can also click the Calendar icon to select a date. In the Change to field, enter the new date when you want the course to begin, or click the Calendar icon.
- Pull down the Content Type menu and select Copy a Canvas Course.
- Then select the course from the drop-down menu.
- Choose either “All Content” or “Select specific content”. ...
- Check “Adjust events and due dates”.
- Check “Shift dates”.
Can I import my Canvas calendar into my Google Calendar?
Well, Canvas allows you to export the Canvas calendar, which conveniently displays all assignments and due dates for all classes, into your Google calendar! How to import your Canvas calendar into your Google calendar:
How do I import a canvas course to a new course?
In your new course site, click on “Settings” in the course menu on the left side of the page. Then, click “Import Content into this Course” on the right side of the screen. 1. Pull down the Content Type menu and select Copy a Canvas Course.
How do I change the due dates on my Canvas course?
Pull down the Content Type menu and select Copy a Canvas Course. 2 .Then select the course from the drop-down menu. 3. Choose either “All Content” or “Select specific content”. (See Import content into your Canvas course for detailed instructions.) 4. Check “Adjust events and due dates”. 5. Check “Shift dates”. 6 & 7.
What is the calendar in canvas?
The Calendar is a great way to view everything you have to do for all your courses in one place. You can view calendar events by day, week, month, or agenda list. The calendar also includes access to the Scheduler, which is an optional scheduling tool in Canvas.
How do I add a calendar course to canvas?
Add Calendar EventsIn your Canvas course, click on Settings in the Course Navigation Menu.Click on Course Calendar in the right-hand side bar.Click the Add icon.On the Edit Event pop-up window, click the More Options button.Enter a title [1] and description (optional) [2] for the event.More items...
How do I adjust the calendar in canvas?
Click the event or assignment, drag to the new date, and release your mouse. You can add items from the Undated list to the course calendar by dragging and dropping the item to a desired calendar date [2].
What happens when you import a course in canvas?
Once the content has been copied to the new course, there are a number updates/revisions that need to be made. Refer back to this list after you import your content. Any dates listed on pages, modules, titles or anywhere else in the course.
How do I change the course date in canvas?
Course dates cannot be changed once your enrollment has concluded for the course.Open Settings. In Course Navigation, click the Settings link.Open Course Details. Click the Course Details tab.Set Course Participation Dates. ... Set Start Date. ... Set End Date. ... Restrict Course Access.Update Course Details.
Why are my courses not showing up on Canvas calendar?
If you can't see one of your courses on your Canvas calendar, the course may be hidden. Under the "Calendars" section in the sidebar on the right of your Canvas calendar page, hidden courses will appear greyed out. For example, in the above "Calendars" list, the course "ELA 10 S2" is hidden.
How do you edit a calendar?
Set up your calendarOn your computer, open Google Calendar.In the top right, click Settings. Settings.Make your changes. All changes are automatically saved.
How do I import a course content into Canvas?
Step-by-step instructionsFrom your new course site, click on "Settings" in the course menu on the left side of the page. ... Pull down the Content Type menu and select Copy a Canvas Course.Then select the course from the drop-down menu.Click the button for “Select specific content.”Click the "Import" button.More items...
What does imported assignments mean in Canvas?
When you import assignments from one course to another, Canvas gives assignments, not in already in assignment groups, a group entitle Imported assignments.
How do I roll a course in Canvas?
If courses in the batch have different term types, the Manage Courses tool will roll over to the correct term, based on the academic year selected. Scroll down and click on Review and Rollover. A pop-up window appears with additional options: Select the required academic year.
How do I change the publishing date in canvas?
1:343:03Publishing Content & Setting Course Dates in Canvas - YouTubeYouTubeStart of suggested clipEnd of suggested clipYou will also want to check to make sure you have accurately set course dates in view access selectMoreYou will also want to check to make sure you have accurately set course dates in view access select courses and then select the course in question select settings from the left side of the. Screen.
What is course start date?
Course Start Date means the start date for the Course as set out in the Letter of Offer, or if you have enrolled in a Package of Courses, the start date of the first Course in the Package of Courses as set out in the Letter of Offer. Sample 1.
How do I extend the end date of a course in canvas?
Extend Your Course End Date Click on the 'Term' drop-down menu and select 'Course' [2]. Note: Once we end the Term, the End Date will appear below. Once you have selected 'Course,' the Start and End Date fields become editable. Click the Calendar icon [3] to change dates.
Why You Might Want to Change Due Dates and Event Dates During Canvas Import
In a default import, assignment due dates and other calendar events are imported unchanged from the original site. But assignment due dates and course event dates are unique to a particular semester, so having to change them creates extra work. This page will show you how to adjust dates (or remove) when you are doing a course import.
How to Adjust Assignment and Event Dates When Importing Canvas Content
In your new course site, click on “Settings” in the course menu on the left side of the page.
What is a Canvas event?
A Canvas event is a non-graded Canvas activity. Events you create on the Calendar will not appear in the Assignments page or in the Gradebook. But they will show up on the Syllabus page and student calendars. You can create events with due date times as well as all-day events.
How to add an event to a calendar?
Add Event. Click any date on the calendar to add an event [1]. Or, click the arrows next to the month name to navigate to a different month [2] and select a date. If you don't want to manually locate the date, you can click the Add icon [3].
Can you create events with due dates?
You can create events with due date times as well as all-day events. For example, you may create a course event with a link to the readings that you want students to do in preparation for a class discussion in the Calendar. You will not grade students on whether or not they have done the reading, but you are providing the readings on ...
What is calendar in Canvas?
You can view calendar events by day, week, month, or agenda list. The calendar also includes access to the Scheduler, which is an optional scheduling tool in Canvas.
How many colors are in Canvas calendar?
Note: Canvas will assign an arbitrary color for each calendar unless a custom color is chosen. Each calendar contains 15 default colors, but you can insert a Hex code to create any color of your choice. Colors set in Dashboard course cards also update in the calendar.
How to view the calendar in a week?
To view the calendar by week, click the Week button. The Week view shows all calendar items by date and time. Note that some assignments may be due at 11:59 pm, which appear at the bottom of the calendar view.
Can assignments be crossed out?
Calendar assignments can also be crossed out [6], which is a simple way to keep track of assignments. Assignments are crossed out once the assignment has been submitted. However, assignments that have been awarded a grade but do not contain an actual submission will not be crossed out.
Can you view the entire calendar in a calendar?
Your calendar view may show entire assignment and event titles as part of the calendar entry. This calendar view is only available in the Month view and can only be enabled by your institution. The wrapped assignment and event title view allows you to view the entire calendar item without having to hover over the title.
Import a Blackboard or Moodle archive
If you have a .zip archive of either a Blackboard or Moodle course, you can import that from the Import Existing Content page.
Import a QTI quiz file
QTI is the common file format for quizzes in some LMSs, especially Blackboard and Canvas. Create a QTI .zip file by exporting your quiz out of the previous LMS. It's this .zip that will be imported into the Canvas course.
Need help?
Contact oat@csustan.edu for help importing and converting previous course material to Canvas.
How many colors are in Canvas calendar?
Note: Canvas will assign an arbitrary color for each calendar unless a custom color is chosen. Each calendar contains 15 default colors, but you can insert a Hex code to create any color of your choice. Colors set in Dashboard course cards also update in the calendar.
How to use calendar as instructor?
How do I use the Calendar as an instructor? The Calendar is a great way to view everything you have to do for all your courses in one place. You can view calendar events by day, week, month, or agenda list. The calendar also includes access to the Scheduler, which is an optional scheduling tool in Canvas.
How to view calendar by month?
View Calendar by Month. In month view, click the arrow buttons [1] to move from month to month. To view events for the current date, click the Today button [2]. To view a specific date, click the month link [3] and type a date in the date field [4] or select a date from the calendar [5].
Can you view the entire calendar in a calendar?
Your calendar view may show entire assignment and event titles as part of the calendar entry. This calendar view is only available in the Month view and can only be enabled by your institution. The wrapped assignment and event title view allows you to view the entire calendar item without having to hover over the title.
Do announcements retain the name of the user who originally created the course content?
Announcements and Discussions do not retain the name of the user who originally created the course content. Additionally, students do not receive announcement notifications for imported announcements. However, a badge indicating a new announcement displays on the Card View and Recent Activity Dashboards.
Can you copy a course on Scorm?
SCORM content should only be copied within accounts that use the same key and secret configuration. When manually copying a course, the user who copies the course will automatically be added to the course with an instructor role.
Can you import content into a course?
The Course Import Tool does not import user content. Note: Importing a course more than once may have unintended consequences. If you import content into a new course, edit the content in the new course, and later import the previous content again, the imported content will override the existing content.
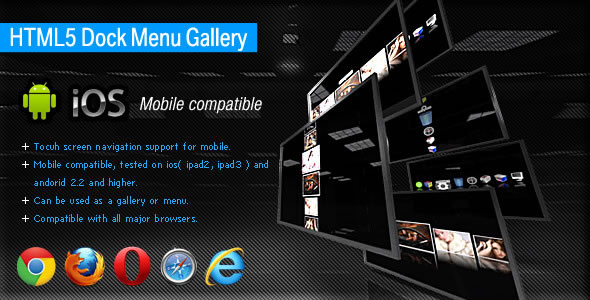
Popular Posts:
- 1. in what ways was this curse is a culmination of your entire course of study at college
- 2. how to cite course content in mla from a book
- 3. nick: [7:49:42 pm] when is withdrawl deadline for full course refund
- 4. how many ce credits for college course
- 5. what type of holster for advanced combat course
- 6. how do you take course at another college
- 7. how to create an essential studies course at und
- 8. crash course insulins role in body and brain when there is to much sugar intake
- 9. how does a udemy course work
- 10. when is a goods and services allowance given course hero