Select Create a new item and enter a title for your course in the corresponding text field. If you’d like to make any last-minute changes to the player, quality settings, or presenter bios before publishing, click these properties and make your adjustments. Practice Activity: Publish and Distribute Your Course
Full Answer
How do I publish my course to articulate online?
Articulate Online is our hosted tracking and reporting system for e-learning content. We’ve made it easy to publish and upload your course to Articulate Online all at once. First, publish your course to Articulate Online. Then, invite learners to view your course.
What is the player in articulate presenter 360?
In Articulate Presenter 360, the player refers to the interface around the perimeter of your slides. In this tutorial, you’ll learn how to customize the course player.
How can I customize the player of a course?
You can choose which features appear on the player, customize the menu, attach resources, add a glossary, modify the colors and font, change the text labels, adjust the size, and control how the course behaves when learners launch it more than once. You can even make the player invisible.
How do I Share my course with my learners?
Click Share in the upper right corner of the screen and copy the shareable link. (You have the option to protect your course with a password.) Send the link to your learners. And if you set a password for it, be sure to give them the password too.
How do I share articulate course?
Share a Web LinkOpen the course from your Rise 360 home page.Click Share in the upper right corner of the screen and copy the shareable link. (You have the option to protect your course with a password.)Send the link to your learners. And if you set a password for it, be sure to give them the password too.
How do I Publish a course in articulate rise?
Go to your Rise 360 dashboard and open the course you want to publish to Review 360. Click Review in the upper right corner. Choose Create a new item, then edit the course title in the corresponding field if you'd like. Click Publish in the upper right corner.
How do I upload an articulate Storyline course to my website?
How to upload an Articulate Storyline course to a websiteStep 1: Prepare to publish your Articulate Storyline course for the web. ... Step 2: Enter Articulate Mobile Player information (optional) ... Step 3: Choose HTML5 and/or Mobile Publishing requirements (optional) ... Step 4: Publish.
How do I Publish my articulate review?
Go to the Home tab on the Storyline ribbon and click Publish. When the Publish window appears, select the Review 360 tab on the left. Choose to publish a new item or update an existing item: Create a new item: Mark this option to publish a brand new content item to Review 360, then give it a title.
How do I share a SCORM file?
A few simple steps will allow you to host a SCORM course and turn it into a link you can share online....1. Upload SCORM to a Website via FTPFind out if your website allows uploading HTML. ... Extract the ZIP. ... Upload the course folder. ... Create the URL. ... Test in a browser.
How do I share Articulate Storyline files?
Storyline 360 has an option for that. Just publish for CD, then deliver your course to learners via CD, DVD, USB drive, network drive, kiosk, or email. First, publish your course for CD. Then, depending on how you plan to distribute your course, click Email, FTP, or Zip on the Publish Successful dialog.
How do I publish Articulate Online?
Go to the Home tab on the Storyline ribbon and click Publish. When the Publish window appears, select the Web tab on the left. Enter the Title the way you want it to appear in your published output. It defaults to the name of your project file.
How do I upload an articulate Storyline course to SharePoint?
How to upload an Articulate Storyline course onto SharePointStep 1: Publish your course for the web. Once your course is complete, head to the publish settings in Articulate and publish your course for the web. ... Step 2: Create your course folder on SharePoint. ... Step 3: Upload your course files. ... Step 4: Rename your story.
How do I publish articulate story to canvas?
4:1111:37How to embed Storyline in Canvas - YouTubeYouTubeStart of suggested clipEnd of suggested clipI can hover over looks like the hover effects are working and then if i click on these elements.MoreI can hover over looks like the hover effects are working and then if i click on these elements. Looks like everything is in place. So now i'm ready to publish. This so i'm going to click on publish.
How do you share a story review?
0:447:38Overview of Articulate Review to Share Courses & Collaborate with ...YouTubeStart of suggested clipEnd of suggested clipWhat's going to happen in storyline is going to publish the course and then it's going to upload it.MoreWhat's going to happen in storyline is going to publish the course and then it's going to upload it. I can click on this link and that takes me to articulate 360.
How do I upload articulate to LMS?
Publishing A SCORM Course with Articulate Storyline 3Step 1: Name File and Decide Location. Click the “Publish” button from the Storyline ribbon. ... Step 2: Output options. Next up, choose your output options. ... Step 4: Settings. ... Step 5: Reporting and Tracking. ... Step 6: Publish. ... Step 7: Upload to your LMS.
How do I publish a Storyline 360 in scorm?
Step 1: Enter Title, Description, and Folder Location. ... Step 2: Enter Additional Project Info (Optional) ... Step 3: Adjust the Player Properties and Quality Settings. ... Step 4: Choose to Publish a Slide, a Scene, or the Entire Course. ... Step 5: Choose Reporting and Tracking Options. ... Step 6: Publish.More items...
What happens if you view Storyline 360 on your hard drive?
If you view a Storyline 360 course on your local hard drive (or send it to others to view on their local hard drives), you'll encounter security restrictions from the computer, web browser, and network that can cause various features of the course to fail.
Why publish a course to Review 360?
Publish your course to Review 360 to collect feedback from stakeholders and track version history. It’s a great way to collaborate on a project before distributing the finalized course to learners.
Does Amazon S3 have free hosting?
Amazon S3 offers free hosting with generous usage limits. If you go over your limit, you'll be charged a small fee. See this video tutorial by Tom Kuhlmann to learn more about Amazon S3. Google Cloud also has a free hosting service. You'll be charged a small fee if you go over the free limit.
Is tempshare free on Amazon?
If you don't have access to a web server, here are some free options: Tempshare is a free service provided by Articulate for testing Storyline content. Note: Uploaded files will be deleted after 10 days. Amazon S3 offers free hosting with generous usage limits. If you go over your limit, you'll be charged a small fee.
Can you play mp4 files locally?
Video files can also be played locally without uploading them to a server, so you can distribute the published MP4 file to your learners via email, network drive, physical media, or file-hosting app (e.g., Dropbox). Note: If you copy your published video to a DVD, be sure to view it on a computer with a DVD drive.
How to indent a slide in a game?
Click Menu on the player properties ribbon. Select slide 2 and click the right arrow at the bottom of the window to indent the slide (or demote it to a sublevel). Demote slides 3 and 4 in the same way. Select slide 2 and click the eye icon at the bottom of the window to hide the slide from the menu.
What are the player properties?
The player properties window always opens directly to the Features category where you can choose which features to include on your player, such as tabs, title, sidebar, logo, duration, volume controller, and seekbar.
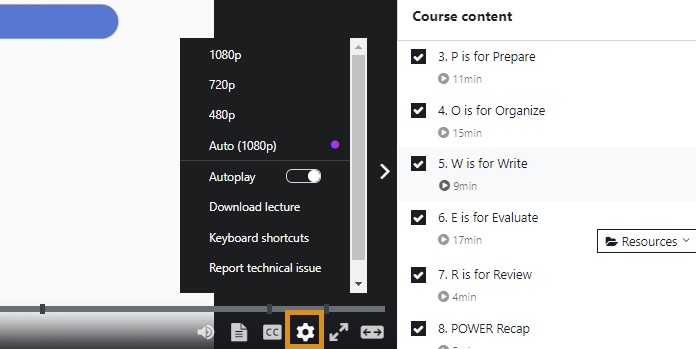
Popular Posts:
- 1. why a full course of antibiotics is important
- 2. donald trump is a huge man who lives in a golf course
- 3. what percent of the us population commits a crime over the course of one year
- 4. what is the course rating at augusta national
- 5. how does macbeth change over the course of the play? macbeth essays
- 6. what year was saint andrews golf course built
- 7. which type of organism produces food in an ecosystem course hero
- 8. how long is army armor alc course
- 9. what is the deadline to add a course usc
- 10. when do i need student visa in the us? online course