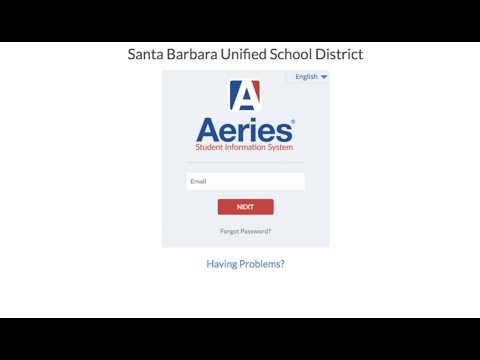How do students and parents add new course requests to aeries?
Mar 08, 2022 · For example, if you are searching for students that have Course ID 0095 three times within their current course request page (SSS), search for the course 0095 under Change students with these course requests. Then select it three times which will display it three times to the right of this section.
What is the correct course id and course title for aeries?
Course Information. The Fundamentals of Aeries is a one-module course designed to be an overview of how to use Aeries Web. Course participants will learn how to use the Navigation tree, search for students, gain a basic understanding of the forms and reports housed within the nodes and branches, and how to access a variety of Aeries support resources.
Where can I find the aeries variables for current school?
The presentation below explains how to access Aeries and how to enter your course selections (during the course selection time period). View the presentation below by clicking on the arrows or download here. Selecting Courses in Aeries (for website) - Google Slides.
What permissions does the aeries administrator need to configure the portal?
1. Click on your email. 2. “Turn Off Preview Mode” so you can change student. If you see this page when you log in, follow steps 1 & 2 below. Click on “Course Request s Entry.”. Click on “Course Request s Entry.”. This is where you will select courses. Your selected courses will show up here.
How do I view future classes on aeries?
How do I choose courses on aeries?
How do I select classes in aeries video?
How do I find my course ID on aeries?
How do you edit aeries?
How do I change my academic plan on aeries?
- Go to www.ghs.gusd.org (you will need to google this. ...
- Log into your Aeries Portal (Student Portal) account.
- Put your cursor over the toolbar (Classes) verify this is you.
- Click on Academic Plan option. ( ...
- Click on Subject.
- Click on the course dropdown.
- Select the course you want.
Where do I find my CA SSID on aeries?
What does the N mean in aeries?
What does N h mean in aeries?
Student Course Requests
Students are assigned and/or are allowed to choose specific course requests for courses that they would like to take during future terms. These course requests are added to the student's record in multiple ways. Each of these methods have advantages and most schools use more than one method:
Academic Plan
Please refer to the Individualized Academic Plan documentation for details.
Mass Change or Add Course Requests
The Mass Change or Add Crs Requests form can be used to change students’ course requests during scheduling. Multiple courses can be added, dropped, or changed for all students or for selected students.
Student Course Requests Page
The Course Requests page is used to schedule individual students into classes for the upcoming semester or school year after the student’s requested courses are entered. The Course Requests grid shown below is at a Flex scheduling school:
Hyperlinks on Course Requests
The data in three columns in the grid contains hyperlinks: Crs ID , Prf (Preferred Teacher), and Teacher Name .
Course Request Reports
Two reports are available from the Course Requests page: Print Scheduling Class Schedule and Print Course Requests. The Print Scheduling Class Schedule button will print all course requests that have been added and/or scheduled into the SSS table.
Quick Start Guide for Classes Page
The Classes page displays enrolled students and their current class schedules. The new Edit mode allows for adding, deleting and changing courses and sections very quickly.
Permissions
A user will need Read, Insert, Update and Delete to SEC for the corresponding scheduling functions on Classes. If documents are attached, a user will need Read permissions to CDC to view the documents. Classes links to course and teacher records, so Read permissions to CRS and/or TCH will be needed to view the linked pages.
Viewing Classes
Classes begins in read-only View mode, which provides a graphical picture of the student's schedule:
Perm Lock
A scheduled section can also be locked by choosing a code from the PermLk field dropdown.
Changing Existing Schedules
To quickly change a student's class, Edit Mode will allow selecting another section that is available. Before changing a student's schedule, the End Date and Start Dates at the top of the page need to be verified and modified if needed.
Scheduling Pre-Enrolled Students
The Classes New page will not schedule pre-enrolled students using the Reschedule button (choosing sections automatically). However, courses and/or sections can be added to a pre-enrolled student's schedule and the sections may be chosen by hand. When the Edit button is pressed and Classes New moves into Edit mode, a warning will be displayed.
Alternative Education Scheduling
If Alternative Education Scheduling is enabled, a warning will appear under the list of courses in Edit Mode:
Scheduling - Course Attendance (CAR)
Filter Pages by "course attendance" or navigate to Student Data > Scheduling > Course Attendance.
Add a Course Attendance Record
Adding Course Attendance Records is useful in cases where back-filling missing section data after the student is enrolled, where CAR records were deleted through user error, or when CAR records are accidentally deleted while dropping a student on the Demographics page.
Related Documentation
For more information about how to Initialize CAR, see the Initialize ATT documentation. For more information about Terms, see the Build Terms documentation. For more information on student scheduling, see the documentation in the Scheduling folder.

Permissions
- A user will need Read, Insert, Update and Delete to SEC for the corresponding scheduling functions on Classes. If documents are attached, a user will need Read permissions to CDC to view the documents. Classes links to course and teacher records, so Read permissions to CRS and/or TCH will be needed to view the linked pages. If a user should be allowed to schedule stud…
Viewing Classes
- Classes begins in read-only Viewmode, which provides a graphical picture of the student's schedule: The Edit button moves the form into Edit Mode, which is described in greater detail in Adding/Updating Classesbelow. If a student is enrolled in two schools within the district, both schedules will be displayed. The two schedules will be labelled by school name. The current sch…
Adding/Updating Classes
- Click Edit to move the view into Edit Mode. Edit Modeallows for adding, deleting and changing courses and sections very quickly. Date fields will display at the top of the form if Attendance andCAR have been initialized. The End Date: for dropped classes and Start Date: for new classes will display. These Course Attendance Effective Dates indicate ...
Perm Lock
- A scheduled section can also be locked by choosing a code from the PermLkfield dropdown. PermLk Codes can be added to the code table. Update the SSS table code and PL field: Note: A blank code should be added (as shown above with the description "Not Locked"). The blank code in SSS.PL will be the default value, and will allow a PermLkto be removed.
Changing Existing Schedules
- To quickly change a student's class, Edit Mode will allow selecting another section that is available. Before changing a student's schedule, the End Date and Start Datesat the top of the page need to be verified and modified if needed. Note: End Date and Start Dates need to be verified and modified to ensure correct Course Attendance (CAR)records. The student below is s…
Scheduling Pre-Enrolled Students
- The Classes New page will not schedule pre-enrolled students using the Reschedule button (choosing sections automatically). However, courses and/or sections can be added to a pre-enrolled student's schedule and the sections may be chosen by hand. When the Edit button is pressed and Classes New moves into Edit mode, a warning will be displayed. Hand-entering of c…
Alternative Education Scheduling
- If Alternative Education Scheduling is enabled, a warning will appear under the list of courses in Edit Mode: Additionally, in View Mode, a pencil iconwill display next to each course, indicating that the course IDs can be changed. For more information, see Alternative Education Scheduling.
District Level Scheduling
- At the district level, if a student is enrolled in two schools, a dropdown will allow a school to be selected. Press the Edit button to move the display into Edit Mode. The Edit Modegrid will display the student's schedule for the currently selected school. Choose the other school from the dropdown to display the other school's schedule.
Impact of Schedule Changes
- As mentioned previously in this document, the Start Date and End Date (as recorded in CAR) must be correctly maintained. Incorrect dates may create issues for other processes within Aeries. For example, if a student is dropped from a section too early, the teacher in the "old" section will no longer be able to take their attendance for that student and/or give the student assignments or g…
Popular Posts:
- 1. what sort of discounts will i get after completing the ohio msf course
- 2. which of the following is a correct stament regarding catalytic converters? course hero
- 3. given that mux/px muy/py consumers who spend all their income on these two goods course hero
- 4. what do i need to take to take a realtor course in florida
- 5. who designed monterey golf course
- 6. google what can women wear when playing golf on a professional golf course
- 7. when the relative humidity is 100 percent ,excess water vapor condense and forms course hero
- 8. how to tell a uc school you withdrew from a course
- 9. how long does it take a drivers improvement course to show up on driving record
- 10. how to design a land navigation course