Thanks to a new Canvas feature, you can simply drag and drop course cards anywhere on the Dashboard to reorder them. This is an easy and convenient way to keep your courses organized if you have many courses in Canvas.
- Navigate to your Canvas Dashboard. If you need help logging in to Canvas, follow this guide.
- Set Dashboard View to Card View. Dashboard View must be in Card View to reorder courses. ...
- To reorder courses in the Dashboard, click and drag the Course Card. ...
- Article Summary.
How to use Course summary tool in canvas?
Canvas - Using the Course Summary Tool 1 Description Field. This is an editable description field that allows instructors to provide additional details about their course such as an introduction to course assignments and activities, video clips, and ... 2 Assignment List. ... 3 Due Date Calendar. ... 4 Weighting Summary. ...
What is the course syllabus tool in canvas?
The Course Syllabus (AEFIS) tool makes it easier to find, create, and use course syllabi in Canvas, and to transfer consistent course information between Canvas and other campus systems. It is only available in for-credit courses. The Course Summary tool replaced the native Canvas Syllabus navigation tab.
What are the components of the course summary tool?
There are four components to the Course Summary tool: a description field, an assignment list, a due date calendar and a description of how assignments are weighted toward the final grade. Canvas instructors, and other Canvas users with course editing permissions , can only edit the description field.
How are assignments weighted for the course?
This is a summary of how assignments are weighted for the course. It is automatically populated based on how instructors have weighted their Assignment Groups. If an instructor has not set up weighted Assignment Groups, this field will say “Assignments in this course are not weighted.”
How do I organize my canvas course?
Click the plus button to the right of a module title to create any sort of item (assignment, quiz, file, page, discussion, link, external tool) and have it added to the module. You can also use the plus button to create a “text header”. This is a text label that can help you organize your course.
How do I change the order of my canvas orders?
Click on the up/down arrow to the left of the block you want to move. Drag and drop the content block to a new location in the list. The content on the Canvas page should move as you move items in the Design Tools menu.
How do I organize my canvas dashboard?
How do I organize my Canvas Dashboard?Go to Courses, then select All Courses. This displays all of the courses on which you have an account.Click on the Star icon for each couse you want to display on your Dashboard. ... Go to your Dashboard.
Where in your canvas course can you reorder hide and organize your course navigation list?
Most items can be hidden, and any of them can be rearranged to match how you want to set up the course.Click on "Settings from the course navigation.Click on the "Navigation" tab across the top. ... To hide tools from student view, click and drag the tool from the upper section to the lower section of the page.More items...•
How do I change the order of my modules in canvas?
You can use the drag and drop option to reorder modules. Click the drag handle next to the module name. Drop the module in the desired location by releasing the mouse.
How do I rearrange announcements in canvas?
Under Announcements, click Current. You can change the order only for current announcements. The announcements are listed in the same order as on your students' Home page. Click and drag an announcement row to a different position in the list.
How do I move courses on canvas dashboard?
Click Dashboard in the Global Navigation Menu.Click the More Options icon on the course card of the course that you would like to move.Click the Move tab.To move the course card down one place in the order, click Move down. To move the course card to the bottom of the order, click Move to bottom.
How do I edit courses on canvas dashboard?
3:234:09Canvas Quick Tips: Customizing Your Dashboard - YouTubeYouTubeStart of suggested clipEnd of suggested clipClick the three dot menu in the top right corner of the course card to see your customization.MoreClick the three dot menu in the top right corner of the course card to see your customization. Options you can give the course a nickname to help you more easily identify.
How do I customize my canvas dashboard as a student?
0:003:09Customize your Canvas Dashboard - YouTubeYouTubeStart of suggested clipEnd of suggested clipAs you need to move a course higher in your list or further down this is accomplished by clickingMoreAs you need to move a course higher in your list or further down this is accomplished by clicking holding and dragging the course card to where you would like it to show up.
How do I customize the course navigation menu in Canvas?
To begin adjusting your course navigation menu, click on Settings in the course navigation menu, and choose the Navigation tab at the top. 2. You will see two lists of menu items. Items in the top list are enabled and visible to students; items in the bottom list are hidden and invisible to students.
Where in the course navigation Do you go to customize the order of your course navigation links?
Click on the Navigation tab. Reorder the navigation links by dragging and dropping them in the preferred order (1). You can also click on the three dots to the right of the section (1) and select Move (2), then choose the desired place.
How do I change menus in Canvas?
Re-order the menuFrom your Canvas course site, click Settings at the bottom of the left-hand course menu.Choose the Navigation tab at the top of the settings page.In the top section, which lists enabled tools, simply drag the menu items into your preferred order.IMPORTANT!
What is dashboard in Canvas?
The Dashboard is the very first screen when we come arrive into Canvas after successful authentication. At the University of Minnesota it goes to “Card View” by default, which represents your courses as “cards” but I tend to call them tiles. The cards may have images, or they may simply be a color.
Is it easy to customize a card view?
Customizing the “Card View” is easy, but not obvious. Once you understand how it works, you’ll be able to make your daily interactions with Canvas easier, more feng shui (digitally speaking).
Description Field
This is an editable description field that allows instructors to provide additional details about their course such as an introduction to course assignments and activities, video clips, and images.
Assignment List
The assignment list is automatically populated based on the Assignments and Quizzes that have been published to your course. Assignments will be listed in order of due date.
Due Date Calendar
The due date calendar is automatically populated based on Assignments and Quizzes that have been published to your course. Assignment due dates are highlighted.
Weighting Summary
This is a summary of how assignments are weighted for the course. It is automatically populated based on how instructors have weighted their Assignment Groups. If an instructor has not set up weighted Assignment Groups, this field will say “Assignments in this course are not weighted.”
Using Modules to organize course content
The Module tool allows you to organize your course content (Pages, Assignments, Quizzes, etc.) for students to progress through a specific order. When using Modules, course content is usually organized based on a weekly course schedule or by the various units in a course.
Using Pages to organize course content
Another way you can organize course content is to use Pages. You can create a landing page for each week or unit of a course and link to everything students need from that page.
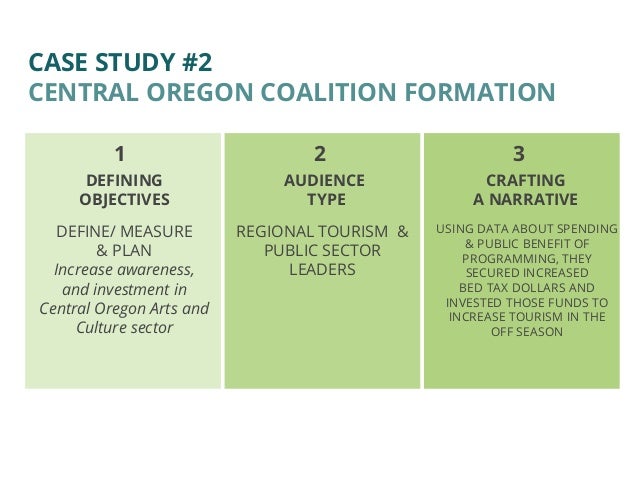
Popular Posts:
- 1. which pinehurst course to play
- 2. how many words in irish duolingo course
- 3. where is tobacco road golf course
- 4. which of the following factors does not lead to pem? course hero
- 5. which of the following manages contracts relating to an outsourced data centre course hero
- 6. where can you take the motorcycle riders safety course in albuquerque
- 7. how many course credits do you need to be considered a full time student
- 8. summer abroad course is less than 6 credits what can i do
- 9. what is the best online saftey course for nh
- 10. what counts as a drivers ed course