How do I make a course available on Blackboard Learn?
How to upload you syllabus in Blackboard. 1. Log into Blackboard. 2. Navigate to your course. 3. Check that Edit Mode is turned on. 4. Click on Begin Here page in the course menu on the left. 5. Navigate to the folder called Course Syllabus, Schedule and Materials then click on the name to open the folder. 6. Click on Build Content then select Item. 7. Type Syllabus in the name. 8.
How do I publish a course?
Publish to Tests, Surveys, and Pools. Open or import a test into Respondus. Click the Preview & Publish tab. Click the Publish to Blackboard tab. Click the Publish Wizard button. If you are publishing the test to only one course, accept the default "Publish to single course." If you are publishing the same test to multiple courses, click the ...
How do I make my course available to students?
Use Blackboard Collaborate Publish to create standalone, interactive recordings in the native Blackboard Collaborate recording format. Make the most of your Elluminate Live!™ and Blackboard Collaborate™ web conferencing session recordings by converting them to a variety of formats to help meet the needs of on-demand and mobile learners ...
How do I Unpublish my course?
Log into Blackboard Learn and enter the course. In the top right corner, find a Padlock icon. If the course is unavailable for students, you will see this red padlock icon. If the course is open for students, you will see this grey padlock icon. To change the availability for students. Click the ...
Copy Your Course Content
If you have set up a Bb course shell in a previous semester and would like to use what you’ve built for this new semester, you can copy it into your newer course shell.
Stack Your Courses
If you are teaching multiple sections of the same course in the same semester, you will notice that separate course shells are automatically generated in Bb for each section. You may find it easier to stack these shells.
Organize Your Course
Easy access and clear consistency are keys to a well-organized course, whether you are starting from scratch or updating a course you have previously taught online. Below are strategies for organizing your course.
Set Due Dates
Double-check that all of your assignments, quizzes and anything else that gets graded has a due date in the Bb Grade Center. This is a particularly important detail to check if you have copied your course from a previous semester.
Refresh Your Course Introduction
Whether you have crafted your course introduction as narrative text or in a video, giving it a refresh helps to add your presence to the course and helps students make a connection with you as the instructor.
Test Your Course with the Student Preview
Once you’ve set up your course, ensure students see what you want them to see. Use the Enter Student Preview tool. Entering the Student Preview allows you to see most of your course as a student will see it. Use it to test course content such as your syllabus, course calendar and content you add to your module folders.
Make Your Course Available
You’re all finished building your course in Bb! The last step before the first day of class is to make your Bb course available to students. This process is not automated. It is up to you to make your course available so that your students will be able to see it in their course list when they log into Bb.
How to open a course on Blackboard?
Click "Open course". You will be prompted to confirm your decision. Click "Open to students" to make your course immediately available. Log into Blackboard Learn and enter the course. In the Course Management menu under Customization, click Properties.
How to change course availability on Blackboard?
In either view, open the course card's menu to change the course availability by clicking the three horizontal dots. Click the three horizontal dots (course menu) to change course availability. Click "Open course".
What does "unavailable" mean in Blackboard?
"Unavailable" means that an instructor has access to the course, but students will not be able to enter the course. Instructors have to make the course "available" to allow students access to the Blackboard Learn course. There are three options to make your Blackboard Learn course available:
What happens if a course is unavailable on Blackboard?
If your course is unavailable, access is determined by course role. Blackboard administrators, instructors, course builders, teaching assistants, and graders can see and access unavailable courses from the My Courses tab and the course list, but they're marked as unavailable. Students can't access unavailable courses regardless ...
How to change course availability?
Open a course card's menu to change your course availability. You can also change your course's status on the Course Content page. You can make your course private while you add or experiment with content, and then open it to students when you're ready. Students see private courses in their course lists, but they can't access them.
Can you mark a course as complete?
Mark a course as complete. You can choose to set your course to Complete when the course has ended, but you can no longer make changes to it . Students can access the content, but they can't participate in the course any longer. For example, they can't reply to discussions or submit assignments.
What is publishing a course?
Publishing a course is a course permission. If you cannot publish your course, your institution has restricted this feature. Publishing your course will send invitations to any users who were manually added to your course. Users added via SIS import will not receive an invitation.
When will SIS send course invitations?
Users added via SIS import will not receive an invitation. Course invitations will not be sent until after the course start date. (The start date is commonly the term date, unless the term is being overridden by a specific course or section date in Course Settings.)
What are the two properties of Blackboard Learn?
When you create a course, Blackboard Learn requires only two course properties: a course name and a course ID. However, several other course properties control important aspects of courses, such as when they are available. If you make no other choices, Blackboard Learn uses default values for any settings that you don't define.
How many default images can you set in a course?
You can set three default images to appear in standard locations in the Original Course View. Images aren't required for courses to display properly. If you don't set default images and no images are included when a course is created, the course ignores the images areas and displays only the Original Course View course areas.
What is a grade schema?
Grading schemas convert raw numeric scores, such as 88 points out of 100, to specific grade displays, such as B+ or Pass. When students view their grades, they see the grade display that corresponds to their numeric scores.
How many options does the copy function have?
Although a third option exists, only the copy function has the three options while the export and archive functions have two. If you select either the second or third choice for the default, the second choice for export and archive is selected by default.
Can students see unavailable courses?
Available by Default. When you make courses unavailable, students can see them in their course lists, but can't access them. Instructors see unavailable courses in their course lists and can access them. On the Courses page, unavailable courses are labeled as Private.
Can students access tests on a computer?
For the Original Course View only, you can allow students to access tests and surveys only on computers you specify. Students must use computers with IP addresses in the allowed range. Access this setting from the Admin Panel > Courses > Course Settings > Grading Security Settings.
Can you change the default course settings?
You can change the default course settings at any time. These changes apply to new courses created after the change. Existing courses don't update their settings when you change the default settings. Any changes you make to course settings in an individual course override the default values for that course.
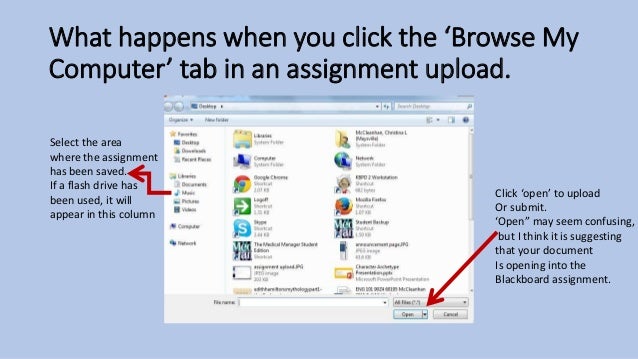
Popular Posts:
- 1. what does a w next to a course mean
- 2. everybody's golf when does 3rd course unlock
- 3. course hero which of the following is not a reason why it is now a good time to study religion?
- 4. why is africa’s population the youngest in the world? course hero
- 5. safety stock (when necessary?) course hero
- 6. how can i find all the crash course videos?
- 7. which components do all cells have in common course hero
- 8. how much on average would a liberty university online psychology course cost
- 9. what course of action did lenin support for starting revolution
- 10. what course is the women's british open played on in 2019