Upload a Quiz in Brightspace
- Navigate to Course Tools in the navbar of your course.
- Click Course Admin.
- Click Import/Export/Copy Components.
- Click Import Components, from a course package, and then Start. Now upload the desired file.
How do I import my quizzes from Brightspace?
If you have previously created quizzes in Brightspace, you can use the "Import questions" function to transfer them to Wooclap! First, head over to your Brightspace account and click on “View All Courses”. From there, select a course, go into its settings by clicking on the cog symbol on the right and choose “Import/Export/Copy Components”.
How do I import a Brightspace course into my course?
First, head over to your Brightspace account and click on “View All Courses”. From there, select a course, go into its settings by clicking on the cog symbol on the right and choose “Import/Export/Copy Components”. Select the option “Export as Brightspace Package”.
Is Brightspace a registered trademark?
Brightspace, D2L, and other marks ("D2L marks") are trademarks of D2L Corporation, registered in the U.S. and other countries. Please visit www.d2l.com/trademarks for a list of other D2L marks.
How do I import quizzes and quiz questions from learning repository?
You can only import quizzes and quiz questions from Brightspace Learning Repository; linking to quizzes is not available. When you want to import a learning object as a quiz, quiz section, or question from a learning repository, you must start in the course that you want the quiz, quiz section, or question to exist in.
Step 2
Click View Help. Read the information provided in the help documents to ensure your test file adheres EXACTLY to the format outlined.
Step 5
When the upload completes, you will be taken to an outline of your test. This shows what the parser found after you uploaded your document. This is the chance for you to look at the test questions and correct and errors.
Step 6
Once any corrections have been made and your test conversion is ready:
Step 7
After downloading your .CSV file, log in to Brightspace and create a new Grade Item for the quiz. Instructions for how to create a grade item can be found here.
Step 12
Your questions will be imported. From here you can click on an individual question and edit it in place if further editing is required. For instructions on editing quiz questions, click here.
Exporting your questions from Brightspace
First, head over to your Brightspace account and click on “View All Courses”.
About this feature
Please note that only Brightspace quizzes can be exported to Wooclap for now. There are a few limitations to take into account as well when it comes to question types in Brightspace and in Wooclap:
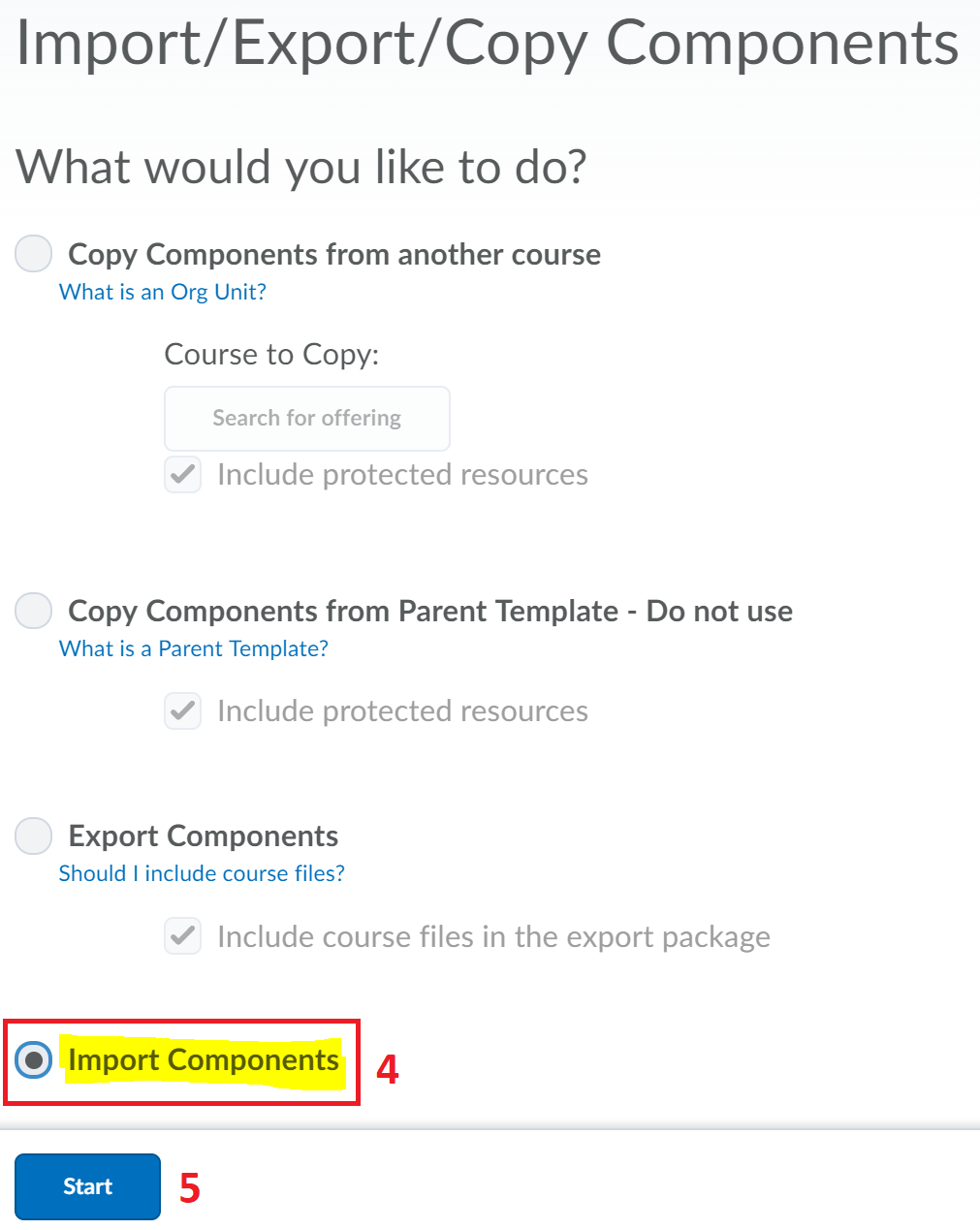
Popular Posts:
- 1. how to buy real estate through taxation sale course
- 2. which of the following is not a rational reason to reduce project duration? course hero
- 3. what was one of the main reasons why islam spread into europe course hero
- 4. course hero what is controlled atmosphere storage?
- 5. canvas see who made a change to a course and when
- 6. when course evaluation available fordham
- 7. what is the hardest course in maths
- 8. what is real estate course
- 9. how to spell of course in elvish
- 10. audiences with strong listening skills enjoy which of the following benefits course hero