How do I copy a course from one blackboard to another?
In the course's Course Management area, under Packages and Utilities, click Course Copy. Under Select Copy Type, choose Copy Course Materials into an Existing Course. Under Select Copy Options, click Browse.
Can you import a Blackboard course into canvas?
When working with files, the easiest way to bring them into Canvas is to upload them from your computer. If you do not have these files saved on your computer and need to extract them from your Blackboard course, you can use the Content Collection tool to create a . zip file and upload the . zip file into Canvas.
How do I export a course from Blackboard to Canvas?
Importing Content From Blackboard to CanvasIn your Blackboard course go to Control Panel > Packages and Utilities > Export/Archive Course.Click 'Export Package' at top of page.You will be taken to a page that allows you to select the course items that you wish to include in the Export Package.More items...
How do I import a course into Blackboard?
2:103:28How-to Import and Export a Course in Blackboard - YouTubeYouTubeStart of suggested clipEnd of suggested clipAfter you have made your selections click Submit at the bottom right-hand side of the page. ThisMoreAfter you have made your selections click Submit at the bottom right-hand side of the page. This will open your course it. May take a few minutes for the import to occur.
Step 3
For archives, optionally elect the check box if you would like to include Grade Center History (a record of all grade changes).
Step 4
Click the Submit button. You will see the Success message across the top.
Step 5
You will receive an email to your Mason account once the .zip file is ready. This may take up to an hour for large courses.
Step 6
Downloading the file: From the same Export/Archive Course page, click on the export/archive .zip file name (you may need to click the Refresh button to see the file). Mac Safari users: We recommend you use an alternate browser to download the archive .zip file, as Safari unzips files by default.
Can administrators restore an archive package?
Administrators can restore an archive package and all student enrollment and data will be intact. When the export or archive package is ready, the ZIP file appears. Select the file name to download the package to your computer.
Can you share a course file with other instructors?
Share course material. If you want to share your course content with other instructors, you can send them the ZIP file. Instructors can import the ZIP file into one of their courses or an administrator can restore an archive package. All content is hidden from students so that you or another instructor can set visibility.
How long is a blackboard course active?
Your Blackboard course is kept active on Blackboard for about thirteen months after the term ends. Older courses not appearing on your Blackboard Home Page can be copied into newer courses by FCLD. Please fill out and submit the online Course Copy Request Form from the
How to import a course from Blackboard?
To import course materials from a zipped course package that has been exported from Blackboard, go to the new course, then go to the Control Panel Packages and Utilities Import Package/View Logs, then click on the Import Package button.
What do faculty need to contact MTS?
Faculty should contact MTS for assistance scheduling or implementing classroom technology (2-Way interactive video classrooms, Smart Podiums, laptops, etc.), for setting up WebEx accounts, or for scheduling and instruction for a wide variety of media equipment and resources like LCD data projectors, CD/cassette players, TVs and VCRs, digital video, and more.
Can you import a zip file from another university?
You can import a .zip file from a course exported at another University ONLY if that university is using the same version of Blackboard as the University of Hartford. Using files created on different versions of Blackboard has resulted in corrupt courses. Please call FCLD to discuss your options before attempting to import course files from any other Blackboard system.
What is the Blackboard Learn tool?
Blackboard Learn includes the batch_ImportExport tool for handling the import/export and archive/restore of a number of courses at once as well as the import/restore of files that exceed the default maximum upload limit.
What is archive package?
Archive packages include course content, user data, and user interactions. Archive packages are designed to provide a permanent record of a course. To save course materials to teach another set of students at a later time, export the course instead of archiving it.
What is the default size limit for uploading files?
The default size limit for content uploaded though the user interface is 2.5 GB. When attempting to upload files larger than 2.5 GB using the interface, users will receive an error. This limit does not apply to web folder or shared location (WebDAV) uploads.
How to include content collection in Blackboard?
To include Content Collection files in the restore, select Select Folder. Select Browse to navigate to the folder. Blackboard Learn creates a sub-folder and copies the Content Collection files into it.
Can you unzip an archive package?
Store archive packages in a secure location. Do not unzip or extract a course or archive package. Do not remove files from the package or try to import a file contained with the package. You can only import or restore the course if the package is intact.
Can SafeAssign be restored?
SafeAssign assignments aren't included in the archive and can't be restored. To learn more, see SafeAssign. The method for archiving cross-listed courses is to archive the parent course. Only parent courses have content, and archiving the parent course includes the child courses.
How to import QTI into a course?
In your course, go to Course Tools > Tests, Surveys, Pools > Pools. Select Import QTI 2.1 Package. Browse your computer or the Content Collection to locate the QTI package.
How to build a QTI test?
Now that you’ve imported a QTI package, you can use the questions in a test. To build a test with questions in a pool: In your course, go to Course Tools > Tests, Surveys, Pools > Tests. Select Tests > Build Test. Type a name and optional description or instructions. Select Submit.
What do instructors rely on?
Instructors and course builders may rely on third-party content to build their curriculum and complement materials such as textbooks. To help ensure compatibility, publishers and other content creators develop this material using industry standards.
Can you import a test file from Blackboard?
You can import only test, survey, and pool ZIP files exported from Blackboard Learn. If they're in the proper format, you can import tests and surveys created by others at other institutions or created in older versions of Blackboard Learn.
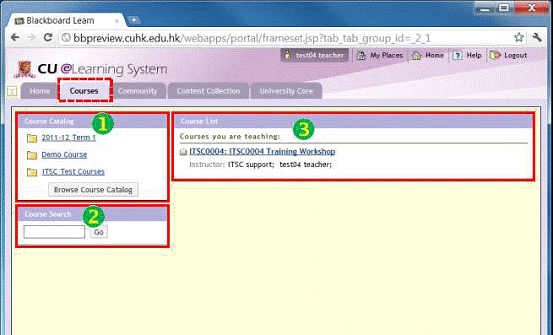
Popular Posts:
- 1. warframe how to complete dojo obstacle course in less than 2 seconds
- 2. which of the following is not a risk or cost of internet auctions? course hero
- 3. why is a post-implementation evaluation important who should conduct it and why course hero
- 4. 2. how did politics affect the course of the civil war 1861 apush
- 5. which course is better diesel and truck mechanic or diesle and truck technology
- 6. snhu where is course id
- 7. which of the following is not intellectual property course hero
- 8. how to illustrate a golf course layout from google earth
- 9. what is high school diploma course name
- 10. how to design a course reading