Updated 2 years ago To download all the assignment grades as a spreadsheet, navigate to the Assignments page, and click the button in the bottom action bar titled Download Grades. All assignment grades and roster information (including extra columns) will be included in this spreadsheet.
How do I create a Gradescope course?
To create a new course, go to your Account Dashboard by clicking on the Gradescope logo in the top left corner of the screen, and click Create Course in the action bar at the bottom. From here, you can fill out your course information.
How do online assignments work on Gradescope?
Currently in beta, online assignments let you create questions directly on Gradescope. Students will be able to log in and submit responses within the Gradescope interface.
How do I download grades for every assignment in my course?
If you want to download grades for every assignment in your course rather than for just one assignment, see the Exporting Course Grades article instead. To export assignment grades, go to the Review Grades page, click the Download Grades button in the footer, and choose whether to download the information in a CSV or Excel spreadsheet.
How do I Autograde answers in Gradescope?
To allow Gradescope to autograde answers, you can put the correct answer inside the parentheses. Correct answers in the parentheses can be text or numbers. Make sure to put the answer field on a separate line, with no text before or after it. If the answer is text...
How do I download all my Gradescope submissions?
To export submissions made to an Exam, Homework, or Bubble Sheet Assignment, click the Export Submissions button on the Review Grades page. When you do that, Gradescope will download a folder containing a submission metadata file and PDFs of each student's latest submission.
How do I save Gradescope as PDF?
SHARE: Select your document, click the Share icon. Make sure the Format is set to PDF. Then, click Mail to send it to yourself, click Device Memory to save it on your phone, or click Google Drive or Dropbox (or another cloud storage option) to save it to the cloud.
Does Gradescope save all submissions?
Check out Tips for file uploads below for how to do this while in LockDown Browser. As you work, you can track how many questions you've finished and how many you have left along the top of your screen. Your answers will be autosaved as you complete them. You will not have a button to submit each one.
How do you copy assignments in Gradescope?
Duplicating an AssignmentTo duplicate an assignment, navigate to the Assignments page of the course where you want the new assignment to be created.Click on Duplicate Assignment at the bottom of your screen. ... Click the course that has the assignment you'd like to duplicate.More items...•
How do I upload multiple pages to Gradescope?
1:153:05For Students: Submitting PDF Homework - YouTubeYouTubeStart of suggested clipEnd of suggested clipWe can select multiple questions using the shift. Key. And then we can zoom in rotate or reorder theMoreWe can select multiple questions using the shift. Key. And then we can zoom in rotate or reorder the pages as we need to in this submission.
How do I download LMS grades?
Choose the class you'd like to export grades for from the list under “My Classes” in the menu on the left-hand side of your page. Select the assignment whose grades you want to export. Click the ellipsis (...) at the top of the page and select "Export grades to LMS" from the drop-down menu.
Can you cheat with Gradescope?
Yes, Gradescope is working hard to help you prevent cheating and collusion through several different features including enforcing time limits, hiding assessment questions, and offering various exam security tools.
Can Gradescope record you?
Gradescope will maintain access log(s) that record all disclosures of or access to Student Data within its possession, and will provide copies of an access log(s) to you upon request.
Can professors see previous submissions on Gradescope Reddit?
Yes but the interface makes it hard to access this info. The grade summary csvs that Gradescope generates also don't include it.
Is Gradescope a LockDown browser?
Additional security with LockDown Browser (Beta) Post-beta availability: The LockDown Browser feature is currently in beta. While LockDown Browser is in beta, instructors must email [email protected] to be able to enable this feature for their course.
How do I use Autograder?
Upload a zip file meeting the required specifications, and press "Update Autograder." The page will reload and show you the Docker build output as it sets up your image. Once the Docker image finishes building, you can click "Test Autograder" to submit to the autograder yourself.
Does Gradescope allow late submissions?
When creating a student-uploaded assignment or programming assignment, you can check “allow late submissions” and set the due date as well as the “late due date.” If you choose not to allow late submissions, students will only see the due date.
How to add explanations to a question?
To add an explanation to a question, put two square brackets ( [ [ ]]) around the explanation text. Make sure to put the explanation on a separate line, with no text before or after it. For multiple-line explanations, use brackets around each line of the explanation. Empty lines between explanations will break them up into two separate blocks. There isn’t currently a way to provide explanations for incorrect answers. However, you can add details about incorrect answer options to the explanation for the correct answer.
Can students submit answers to a group of questions?
Note that when you make a group of questions, the top-level question can only be used for description text, and students cannot submit any input fields within that question. For instance, if you have Questions 1.1, 1.2, and 1.3, students can only submit answers to those, and not to Question 1, the parent of the group .
Can students log in to Gradescope?
Students will be able to log in and submit responses within the Gradescope interface. For some types of questions (multiple-choice, select all, and short answer), you can also indicate the correct answer ahead of time, and student submissions will be automatically graded.
Can instructors submit work to an assignment?
Instructors and TAs can submit work to an online assignment on behalf of students at any point, regardless of any set due dates, time limits , or whether or not LockDown Browser was enabled for the assignment.
How to create a course on Gradescope?
To create a new course, go to your Account Dashboard by clicking on the Gradescope logo in the top left corner of the screen, and click Create Course in the action bar at the bottom. From here, you c…
Why is a course roster needed?
The course roster is necessary to match students to submissions, manage course staff permissions, and allow students to see their work on Gradescope. . Staff permissions. Gradescope has three staff ro…
Where is the unassigned tab in a student roster?
You can click on the “Unassigned” tab in the upper right corner to view any submissions that could not be confidently matched.
How to view student submission history?
You can also view the student’s submission history by clicking the Submission History button (bottom of your screen). If you'd like to download and export the submissions all your students made to an assignment, see the section on Exporting assignment submissions.
Can you submit work on Gradescope?
However, Gradescope still allows students to submit work if they haven't matched each question to a page in their PDF. Gradescope is configured this way to make sure students can turn in work even if they haven't finished the assignment and therefore can't assign questions to pages.
Deliver and Grade Your Assessments Anywhere
Gradescope helps you seamlessly administer and grade all of your assessments, whether online or in-class. Save time grading and get a clear picture of how your students are doing.
Use Your Existing Assignments
It pays off: saves time overall, prevents cheating, and frees your office of old exams.
Quick, Flexible Grading
I don't use that word a lot, but once you've used this tool, there's no going back.
Feedback Delivered Instantly
Gradescope has transformed the way students approach reviewing their exam results.
Can you change the name of a file in anonymous grading?
Note: After downloading student files, you can re-upload all student submissions in the Gradebook. However, you cannot change the names of the submission files.
Can you download all submissions from the gradebook?
If you want to download all student submissions for an assignment, you can download them from the Gradebook in a bulk download. All submissions are downloaded as a single ZIP file that you can use to grade submissions on your computer offline. If a student has resubmitted an assignment, only the most recent submission will be included in ...
Add Your Course To Gradescope
Begin in Moodle. Start on the main page of the course you'd like to link to Gradescope. Then, click the Turn editing on button in the top left corner of your screen.
Sync Your Participants List
Navigate to your Gradescope Course Dashboard. If you just completed the steps in the section above you will already be on the dashboard. If not, log in to Moodle > Click your course > Click the Gradescope activity link in your course. Alternatively, you can log in to gradescope.com and click your course.
Creating Gradescope Assignments
Open your Moodle course. Be sure editing is turned on. Then click the + Add an activity or resource. A dialog box will appear. In the dialog box, select Gradescope and click Add.
Grading in Gradescope
Click the Gradescope assignment or course activity link in your course. If you clicked the activity link connected to your Gradescope course, you'll need to click your assignment once your course launches in Gradescope. Alternatively, you can log in to gradescope.com, click your course, and then click your assignment.
Bringing Gradescope Grades into Moodle
Before trying to post grades, make sure you followed the steps in the sections above to sync your roster and link your Gradescope assignment to Moodle.
Looking for Help?
If you have questions or need help, email [email protected]. You can also cc the Educational Technology team ( [email protected]) so that we can follow along, but Gradescope has a robust help system and will likely get back to you quickly.
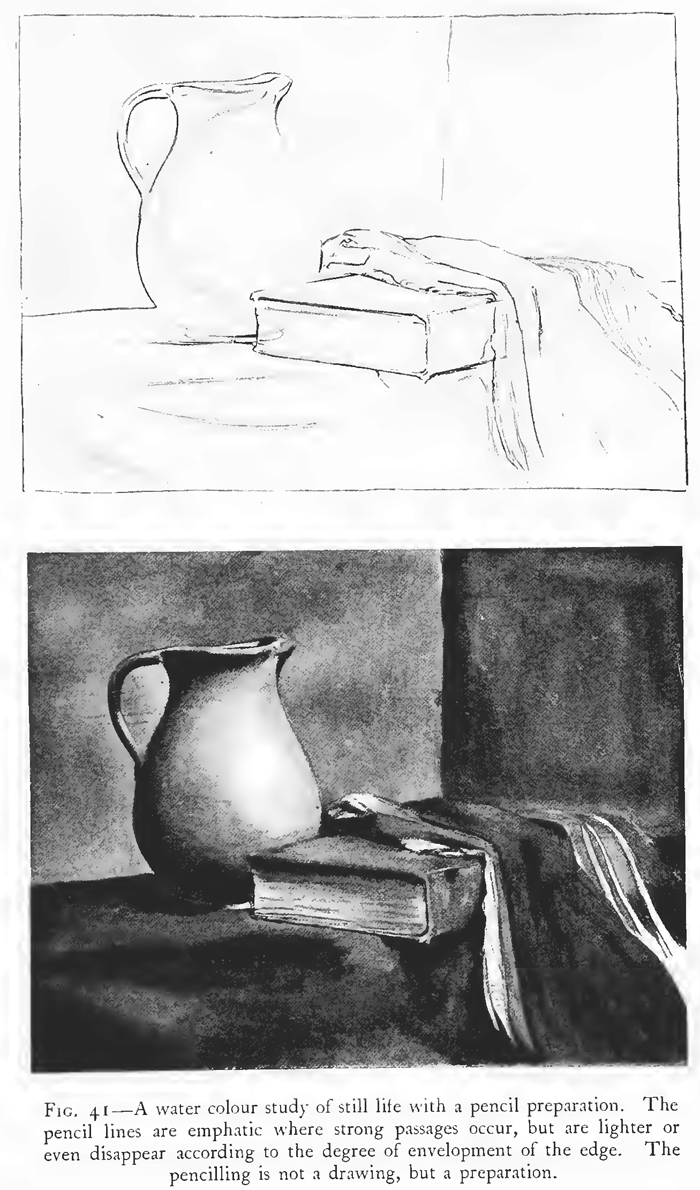
Downloading Assignment Grades
Exporting Assignment Evaluations
- When you click the Export Evaluationsbutton on the Review Grades page, a zipped folder of spreadsheets, one for each question and subquestion in the assignment, will automatically download to your computer. On the spreadsheet for each question/subquestion, you'll find the following for each student with a submission for this assignment: their assignment and questio…
Posting Assignment Grades to An LMS
- Check out our LMS Workflow section for instructions on how to post Gradescope assignment grades in Blackboard, Brightspace (D2L), Canvas, Moodle, and Sakai to Gradescope.The LMS Workflow section of the Help Center also contains step-by-step instructions, images, and gifs about how to use Gradescope with an LMS as an instructor and a student. Alternatively, check o…
Popular Posts:
- 1. which of the following describes authentication? course hero
- 2. which type of receptors are found in the ear for hearing? course hero
- 3. how long are science course transferrable at washtenaw community college
- 4. this course begin in which year?
- 5. which best describes the type of goods tom's shoes sells? course hero
- 6. tony schaefer who is course in miracles
- 7. how does kaplan compare to the princeton review live mcat course
- 8. how to determine the hardest hole in the golf course
- 9. how often should quality control testing be implemented in the course of a project?
- 10. how many women completed the army ranger course assessment in 2015