From the drop-down menu, select Edit Curriculum Select the gray Courses tab Click the title of the Course in blue lettering that is to be removed From the drop-down menu that appears, select Remove from Curriculum
Full Answer
How do I add content to a digitalchalk course?
DigitalChalk provides the following ways to add content to your courses: •Chalkboard— Use the Add a Chalkboard element •Web Archive— Use the Import a Web Archive element •SCORM files— Use the Import a SCORM Package element •PowerPoint files! — Use the Import PowerPoint element Adding course content using a chalkboard
How to select a chalkboard layout for a course?
To select a chalkboard layout: 1. From the Courses list, click the name of the course you want to use. The Edit Course Details window for the course is displayed with a task list. 2. Click Chalkboard Layoutfrom the list. The Set the Default Chalkboard Layout window is displayed. !! 3.
How do I add a SCORM course in digitalchalk?
Adding course content using a SCORM file Choose this option to get up and running quickly in DigitalChalk if your current course material is a SCORM course. 1. From the Courses list, click the name of the course you want to use. The Edit Course Details window for the course is displayed with a task list.
How do I display assignment information on the digitalchalk course page?
The DigitalChalk default is to show the description in the Course Elements list. If you do not want to display assignment information on the Course Elements list, do not select Show Description.
How do I edit or delete a subject?
Need to change the name of colour of your subject or delete it all together? Look no further. This article will show you how you can edit your subjects.
How do I edit the name or colour of a subject?
Click the gear icon in the top-right corner of the window, then click Subjects.
How do I delete a subject?
Click the gear icon in the top-right corner of the window, then click Subjects.
How do I add and remove classes in Chalk?
In order to plan lessons in Planboard or create assessments in Markboard, you will need to set up your classes. You might teach Grade 11 English, Grade 10 English, and Grade 12 World History all in the same semester. These would get their own class.
Adding Classes
Classes are the different subjects that you teach, for example, Math, History, and English are all classes. You need to add these to your Timetable to be able to plan lessons in Planboard and take attendance/mark students in Attendance and Markboard.
Adding Sections
Sections were previously used for when teaching the same subject to the same grade but to a different group of students. For example, you might teach Grade 11 English to two different groups of students at different times. They have the same standards attached. Therefore you would have 1 Subject of Grade 11 English, but two sections within it.
Removing Classes
Deleting a class will delete all related items (lesson plans, assessments, units, standards, etc.).
Step 3
Make sure to read the warning in full. If you do wish to remove the lesson from Resources, click Remove.
Step 3
Click the Unshare button in the bottom left corner of the window that appears.
Step 4
Make sure to read the warning in full. If you do wish to unshare the lesson from all teachers, click Yes.
Step 2
Select the options dropdown button in the editor of the lesson you would like to clear.
Step 4
Confirm that you wish to clear the lesson by selecting the check box within the warning.
Step 5
Done! You will now have a blank lesson so that you have a fresh start to work on.
Step 2
Select the options dropdown button of the lesson you would like to clear.
Step 4
Confirm that you wish to clear the lesson by selecting the check box in the warning popup.
How long is a video on a chalkboard?
The play time for the chalkboard is the same as the play time of the media file, so if you choose a 30-minute video for a chalkboard, the play time (timeline) of the chalkboard is 30 minutes. 13. When you’ve added the media file to the chalkboard, you can add slides, chapters, and checkpoints.
How to add test to course?
To add a test to a course: 1. From the Courses list, click the name of the course you want to use. The Edit Course Details window for the course is displayed with a task list.
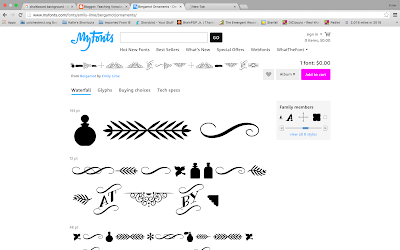
Popular Posts:
- 1. why i cant sign up netacad iot course
- 2. what should be the primary goal of financial management course hero
- 3. what happens to my gpa if i fail a byu independent study course
- 4. over the course of a year, what happens to the angle of the earth's axis
- 5. how do patent laws help an inventor course hero
- 6. what course should i take to become a dentist
- 7. which of the following statements describes the okies? course hero
- 8. how to calculate give the cut.offs for the grades in this course in terms of standardized scores.
- 9. what component of gdp does increasing the money supply effect? course hero
- 10. how to find course key for cengage