Creating an edTPA Course in Digication
- If this is your first time setting up EdTPA on Digication, please visit https://stonybrook.digication.
- Click on Courses at the top of the screen
- In the My Courses section click Create
- Fill out the form: Title, SyncID Course Number (if you have one), Short Description, When this course is available. Most...
How do I add a course to Digication?
0:288:53SLCC Digication: Adding Additional Course Pages - YouTubeYouTubeStart of suggested clipEnd of suggested clipWe're going to go ahead and hover over the menu. Click on then block have her back over in the menu.MoreWe're going to go ahead and hover over the menu. Click on then block have her back over in the menu. And click on the pencil.
How do I create a Digication portfolio?
First, find and select the Digication link in your LMS course. After you launch Digication, you will see your Digication course home page. To create an ePortfolio, click the green plus sign button. This will take you to your Library, which will show any templates that your instructor has shared with your course.
How do you add subsections in Digication?
You can make any page a subpage by dragging it underneath a page and then dragging it to the right. Clicking on the Settings button (1) for a page will reveal the options to customize the page URL, or set the page as Private or Heading. Each page can be assigned a customized URL (2) for direct access.
How do I add a drop down menu in Digication?
You can create a drop down menu or nested subpages by dragging the horizontal ellipsis icon next to the page name towards right.
How do I start an ePortfolio?
Step 1: Getting Started: Creating Your Own ePortfolio. 1) Go to sites.google.com.Step 2: Editing Pages. 1) Click on the pencil icon to edit a page.Step 3: Adding Pages. 1) Click on the New Page button to create a new page.Step 4: Formatting.Step 5: Editing the Sidebar.
How do I add content to ePortfolio?
Adding Content To choose the type of content you'd like to add to your ePortfolio, click the “Add Content” button to open your Library. Your options include Rich Text, for adding blocks of text, and Upload File, for uploading photos, PDFs, and other documents. Content is displayed in modules that can be customized.
How do you organize an ePortfolio?
You can organize your ePortfolio by renaming, reordering, or moving sections.Open ePortfolios. In Global Navigation, click the Account link [1], then click the ePortfolios link [2].Open ePortfolio. Click the title of the ePortfolio.Organize Sections. Click the Organize Sections link.Manage Sections. ... Save Changes.
How do I edit my digication portfolio?
0:154:33SLCC Digication: Page Settings- Adding, Deleting, & Organizing PagesYouTubeStart of suggested clipEnd of suggested clipTo get access to any of this hover. Over your menu. And click on the lock. Button then back over toMoreTo get access to any of this hover. Over your menu. And click on the lock. Button then back over to your menu. And then on the pencil. And paper button. This will open up your page settings where you
How do I add a page to digication ePortfolio?
In the 'View Pages' area, to add and edit pages, click on the 'Add/Edit' tab. To add new pages, click on the button on the right side that is labeled 'Add Page'. For each page you want to add, type in the page name and then hit the 'Save' button.
How do you use digication?
0:3728:29Digication ePortfolio - YouTubeYouTubeStart of suggested clipEnd of suggested clipClick on the blue plus sign at the top right to create a new portfolio. The title of your portfolioMoreClick on the blue plus sign at the top right to create a new portfolio. The title of your portfolio should be your first and last name. You can see here digication.
How do I add a banner to digication?
How do I Create my ePortfolio?Click on the Portfolio Tools button.Choose Settings.Below the Choose A Theme section click the Customize button.Below the Header Image section click the Browse button to upload an image file as your own header image from your computer.
How do I change my header in digication?
Editing the Header Slide You can unlock and access the Header section by selecting the section and clicking the lock (1). Next, click the Settings button (2) to access the Section settings from the left side of your screen.
Can you create a drop down menu in Canva?
You can create multiple drop-down menus by creating additional canvas views to add more interactivity with your site.
How do you animate a dropdown in Webflow?
1:126:10Creating Dropdown menu slide animations in Webflow - TutorialYouTubeStart of suggested clipEnd of suggested clipWe're going to open up the drop down component so we have in the drop down component we have theMoreWe're going to open up the drop down component so we have in the drop down component we have the drop down toggle which has our uh down arrow icon. And then a text for that um the word drop down.
Choose a Template
In the Library, click the template that you want to use to create your ePortfolio (1). Once you’ve selected the template, you will have two options: “Use This Template” and “Preview.” Click Use This Template (2) to start creating your ePortfolio.
Create your ePortfolio
First give your ePortfolio a title. This will also determine the URL of your ePortfolio. You can edit the URL by clicking the blue Edit link to the right of the ePortfolio URL.
Getting Started
If this is your first time logging in, you will see a section at the top of your dashboard titled Create New ePortfolio. Select one of the templates available in this section and click the blue plus sign button (1) to create an ePortfolio from that template.
Adding Content to Your ePortfolio
Sections are the base layer of an individual ePortfolio page, serving as the customizable background, as well as the container for content modules. Your e Portfolio will likely contain at least one section per page when you first create it. You can add additional sections by clicking the “Add Content” button.
ePortfolio Pages Navigation
Your ePortfolio is organized into multiple pages which are accessed from the page menu at the top of the ePortfolio in the header section. To add or rearrange pages, first unlock the header section (1), hover over the navigation menu, and select the “Edit” button (2). This will open up the “Page Settings” where you can:
Saving and Publishing
Changes to your ePortfolio will save automatically as you’re editing. Please note, however, that no one will be able to see your changes until you Publish them. Review your ePortfolio Permissions (see below) to see who will be able to view your published pages.
ePortfolio Permissions & Share
To change who is able to view and/or edit your ePortfolio, select “Settings” from the ePortfolio Menu.
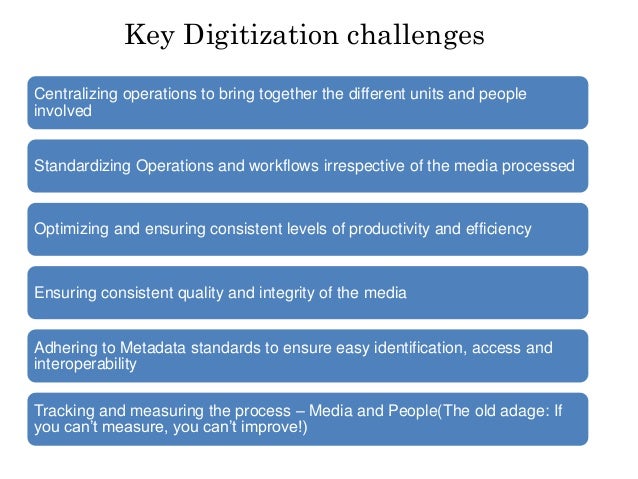
Popular Posts:
- 1. 6. which course must first-time drivers in florida take to be eligible for their learner license?
- 2. why does only temperature change the equilibrium constant crash course
- 3. what is the most easiest engineering course
- 4. four course meals what is it
- 5. what course for next golf clash rournament
- 6. how to get doritos crash course on xbox one
- 7. what is the bus in a collge course referred to as
- 8. what is the pers 10 course at mpc
- 9. what is missouris course discpine for cosmetology
- 10. course hero it has been announced that ts 16949 will replace which standard?