How do I edit images in Google Docs and slides?
What is Google Docs and slides templates?
How to put images side by side in Google Docs?
May 15, 2021 · Inserting image with drawing tool Docs. Step 3: Create a new text field from the toolbar by selecting the Text icon [T]. Position the caption at the center, left, or right of the image. Step 4: Write the caption and click ‘Save and Close .’. The image will be added to your Google slides presentation or document.
How to move images in Google Docs?
Sep 01, 2015 · Create, manage, format and organize content using Google Slides. Add and edit visual objects, and apply transitions and animations to enhance your Google Slides. Share and collaborate securely with Google Slides. Present and engage your audience using Google Slides. Reset deadlines in accordance to your schedule.
How do you make an online course on Google Slides?
0:438:12The SIMPLE and FREE way to make online course slides ... - YouTubeYouTubeStart of suggested clipEnd of suggested clipYou create your slides. I recommend creating separate presentations for each lesson. Step 2 choose aMoreYou create your slides. I recommend creating separate presentations for each lesson. Step 2 choose a slide template. Google slides has a handful of beautifully designed templates.
How do I learn Google Slides?
0:2217:37Complete Beginner's Guide to Google Slides - YouTubeYouTubeStart of suggested clipEnd of suggested clipClick the new button go to Google slides. And you can either start a blank presentation or createMoreClick the new button go to Google slides. And you can either start a blank presentation or create one using an existing template. Alternatively you can access Google slides on slides google.com.
How do you use pictures on Google Slides?
Add an image to a document or presentationOn your computer, open a document or presentation in Google Docs or Slides.Click Insert. Image.Choose where to get your image from. Upload from computer: Insert an image saved on your device. Search the web: Search the web for an image. ... Click Insert or Open.
How do you organize pictures on Google Docs?
Resize and Arrange Images in Google Docs You can resize by clicking and dragging the blue squares in the corners and sides of the image frame. Then you'll have to decide how your image will relate to the text: In line, wrap text, or Break text. The first choice, In line, treats the image like it's a piece of text.Mar 15, 2019
How do you make Google Slides for beginners?
2:0618:00Google Slides The Complete Beginners Overview - YouTubeYouTubeStart of suggested clipEnd of suggested clipWell then you can find it by going into the slide menu. And at the bottom you will see change theme.MoreWell then you can find it by going into the slide menu. And at the bottom you will see change theme. Now there's a number of standard themes available and these just come with Google slides.
How do I use Google Docs tutorial?
0:0016:53Google Docs Tutorial - YouTubeYouTubeStart of suggested clipEnd of suggested clipAnd then select Google Docs now if I click here it will instantly open with a blank. Google Doc butMoreAnd then select Google Docs now if I click here it will instantly open with a blank. Google Doc but if I wanted to I could put my mouse over here on the right where there's this arrow.
How do you insert multiple images into Google Slides?
All Replies (4) When adding multiple Google Drive images to a slide I hold down the the shift key and select the images followed by clicking insert. NOTE: Depending on the size of the images they may be hidden until the image is resized and moved.Nov 7, 2020
What format do pictures need to be in for Google Slides?
Make sure that the image you select is in a supported format for Google Slides. Stick to . PNG, . JPG or .Jul 11, 2017
Can you group images in Google Slides?
Let's check the steps to group objects in Google Slides on Android, iPhone, Windows, and Mac. Note: You can group all types of elements such as images, shapes, text boxes, charts, etc., in Google Slides. However, only the elements in the same slide can be grouped.Feb 17, 2021
Can I group images on Google Docs?
With Google Docs, you are given the option to group your images into a single photo. Through this, moving pictures and arranging them would become relatively easier as compared to doing it one at a time.Dec 14, 2021
How do you use layers in Google Docs?
Click on the image and text box and in the menu below each of them, select Wrap text. Position the images and/or text box where you want them and then layer them by dragging the image or text box you want on top of the image you want on the bottom (drag the top image last).
What is Google Docs and Slides?
There is a solution! Google docs and slides templates are an effective tool for designing projects, reports, business plans, invoices, workout plans, and any other corporate and personal tasks.
What are the themes for Google Slides?
The most popular theme of Google Slides also include: 1 business Google Slides template: these packages are great for business plans, office meetings, presentations, or project proposals. 2 medical Google Slides template: do you need to draw the audience’s attention to a problem in the healthcare system? Use these layouts to convey your ideas and suggestions to the audience. 3 back to school Google Slides template: These Google Slides allow you to turn a boring learning process into an exciting journey for students. This category includes interactive Google Slides templates that can be used for distance and face-to-face training.
How to edit Google Docs without internet?
It’s easy! Select the template in the Google Docs gallery that best suits your needs, click “Open Template”. The Google Docs template will open in your browser. Then make a copy. To be able to edit the document without accessing the internet, select “enable offline access” in the settings.
Can you convert Google Slides to PowerPoint?
Yes, this option is available to users. You can convert Google Slides templates to PowerPoint and vice versa, export files to the most popular formats (for example, pdf, txt, .jpg, png, .svg).
Can you change the background of Google Slides?
For example, if you have a brand book with clearly defined brand colors, you can change the background of your Google Slides or infographic template theme to your preferred color scheme.
Can you edit a template?
You can edit templates as you need. All graphic objects, icons in templates can be rearranged, deleted, formatted. You can also change the order of the pages of the slides in the presentation, add any images, logo, links, videos, change the background of the theme. Experiment!
Crop image
The crop image tool is available in both Docs and Slides. It allows you to ‘trim’ the sides of your image to make it smaller and more focussed on the important parts. To crop your image, click the Crop button then use the black lines on the corners and sides to trim the image. Press Enter when you are finished.
Mask image
The mask image tool is only available in Google Slides. It allows you to change the shape of your image. To mask your image, click the little arrow next to the crop button. Choose the shape you want for your image.
Re-colour image
The re-colour tool is available in both Docs and Slides. It allows you to change the colour shade of your image, including making it black and white. To re-colour your image, click the Image options (Docs) or Format options (Slides) button. Click the re-colour drop-down box and choose the shade.
Adjust transparency, brightness & contrast
Both Google Docs and Slides have tools to adjust an images transparency, brightness and contrast. This is great for creating backgrounds (in Slides) and correcting low-quality images. To use these tools, click the Image options (Docs) or Format options (Slides) button. Open the Adjustments section and use the sliders to adjust each element.
Add a drop shadow
The drop shadow tool is only available in Google Slides. It allows you to add a shadow to your image. To use the drop shadow tool, click the Format options button and tick the Drop shadow option. Expand the drop shadow section to customise your shadow further. You can choose the colour, transparency, angle, distance and blur radius of the shadow.
Add a reflection
The reflection tool is only available in Google Slides. It allows you to reflect your image onto the slide. To use the reflection tool, click the Format options button and tick the Reflection option. Expand the reflection section to customise your reflection further. You can choose the transparency, distance and size of the reflection.
Reset image
In both Google Docs and Google Slides you can use the reset image tool to remove some of the edits you have made to the image, including cropping and masking. However, changes such as re-colour, drop shadow and reflection need to be removed by de-selecting the options.#N#Note: In Google Docs, the reset image tool is located within Image options.
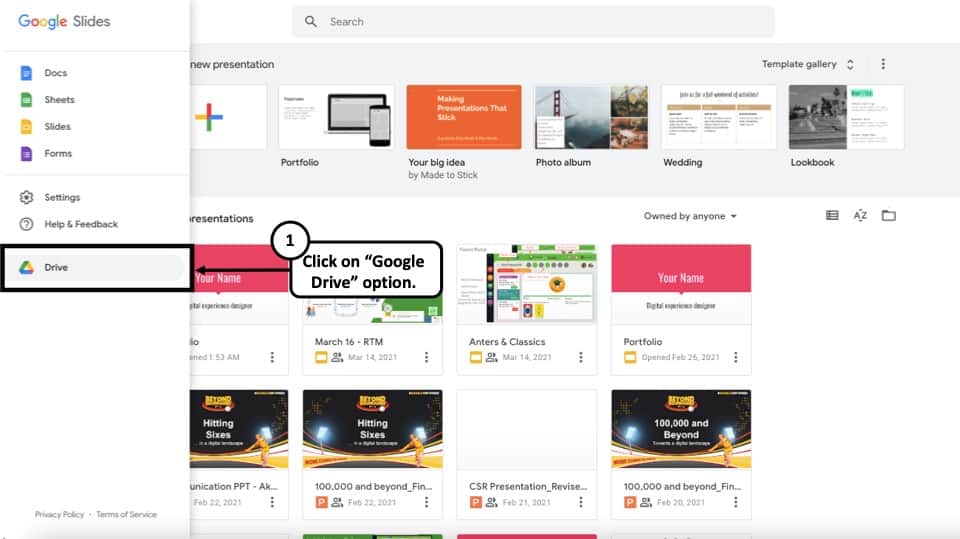
Popular Posts:
- 1. how to plant bermudagrass seed on golf course
- 2. how to organize a 6 course menu
- 3. course sites how to view weighted grades
- 4. how to view a course as a grader blackboard
- 5. which of the following is not one of the elements of the "sandwich approach": course hero
- 6. what is a course reader usu
- 7. which of the following can create demand-pull inflation? excessive aggregate spending course heor
- 8. wholesalers and retailers are examples of what type of intermediary course hero
- 9. who were the jacques course hero
- 10. how do i get on a private golf course