- Log in to the Canvas course site where you want the content to reside. Typically, this will be a course for the new term or semester.
- Choose Settings from the left-hand course navigation menu.
- Select Import Course Content from the menu located on the far-right hand side of the page. ...
- Use the drop-down menu for Content Type to select Copy a Canvas Course.
- Begin typing the name of the course site that contains the actual content. ...
- Choose Select specific content. You have the opportunity to choose the actual content in step 10.
- Select Adjust events and due dates if you want Canvas to automatically adjust dates in the new course. Choose Shift dates to have Canvas automatically alter the dates. ...
- Select the blue Import button.
- Choose the blue Select Content button located on the right-hand side of the page under Current Jobs.
- Select the content to copy. To bring all instances of a particular content type over, tick the box next to the appropriate content type. ...
- Select the blue Select Content button when the appropriate content has been chosen.
Full Answer
How do I Delete my courses in canvas?
- Open People. In Course Navigation, click the People link.
- Locate User. In the search field [1], search for the name of the user. You can also filter users by role in the Roles drop-down menu [2].
- Remove User. Click the user's Options icon [1], then select the Remove From Course link [2].
- Confirm Deletion. Click the OK button.
How to access past completed courses in canvas?
To access an old course:
- Log in to Canvas.
- Click the Courses tab on the garnet global navigation menu on the left of the screen.
- Click the All Courses link from the menu that appears.
- On the All Courses page, scroll down to Past Enrollments. From here, you can access a previous course by clicking on its hyper-linked course name.
How do I edit the course front page in canvas?
You can add your syllabus to your Canvas course in three steps:
- Delete the existing syllabus text in the course template.
- Publish your Word or PDF syllabus file to Canvas.
- Set your syllabus to open to students in a preview window.
How do I share courses content using canvas?
Sending Content to Another Instructor
- To send a page, assignment, quiz or discussion, go to the item and select the Option icon (3 vertical dots) and then Send to.
- Faculty can search for other faculty via email address. ...
- Select the name of the user when it appears.
- The same content may be sent to more than one user by adding other users individually.
Can I copy content from one canvas course to another?
Copying a Canvas Course From the "Content Type" drop down menu, select "Copy a Canvas Course." Complete the "Import Content" form that appears.
How do I copy a module from one course to another in canvas?
Open Modules. In Course Navigation, click the Modules link.Open Module Item Options. Locate the module item you wish to copy and click the Options icon [1]. ... Copy Module Item. Click the Copy button.View Copy Notification. Canvas displays a notification when the module item copies successfully [1]. ... View Copied Module Item.
How do I copy an assignment from one canvas course to another?
0:072:22Canvas Help - Copy Items from One Course to Another - YouTubeYouTubeStart of suggested clipEnd of suggested clipCourse. Content from the right-hand menu over here. The content that I want to choose I'm gonna copyMoreCourse. Content from the right-hand menu over here. The content that I want to choose I'm gonna copy a canvas. Course.
How do I copy an old canvas course to a new course?
0:242:29Copying Courses in Canvas - YouTubeYouTubeStart of suggested clipEnd of suggested clipIf we choose a specific import. We get to choose exactly what materials come from the source courseMoreIf we choose a specific import. We get to choose exactly what materials come from the source course into the destination. Course. If we select all content everything with the exception of any users.
How do I clone a canvas course?
Select Content Type In the Content Type drop-down menu, select the Copy a Canvas Course option.
What is export course content in canvas?
You can export a Canvas course to give to someone in another Canvas account, to upload to another institution's account at a later date, or to create a copy as a backup on your local computer. You can import an export file into Canvas at any time.
How do I combine canvas courses?
Merging Two Sections or CoursesFrom your Dashboard, find the course number for the main section by hovering over it and looking at the BOTTOM of your browser window. ... Open the course that you want to move into the main section.Click Settings.Click Sections.You'll see your section linked.More items...
What is the difference between duplicate and copy in canvas?
Duplicate - creates a distinct, duplicated item in the same module. It can then be further moved if necessary. Send to - creates a copy for a colleague in your Instructure group. Copy to - creates a copy for YOU, to be used in another course.
How do I import assignments in canvas?
Import ProcessSelect the course you would like to import the content into (i.e. a new course site)Click Settings on the Course Navigation menu.Click Import Course Content on the right side of the page.In the Content Type menu, select Copy a Canvas Course.More items...
How do you copy and paste on Canvas?
Ctrl + V (for Windows) or Cmd + V (for Mac) for pasting content. You can use this keyboard shortcut for text, images, files, folders, and links.
How to import all content from a course?
To import all content from the course, select the All Content radio button [1]. If you want to select specific content, click the Select specific content radio button [2]. Note: If you select the specific content option, you are required to select the content you want to import after you review the remaining page options.
Can you copy content into a new course?
This option allows you to copy content into existing courses. You may be able to copy content into a new course shell.
Can you import a course more than once?
Importing a course more than once may have unintended consequences. If you import content into a new course, edit the content in the new course, and later import the previous content again, the imported content will override the existing content.
Can you copy a Canvas course?
You can copy course content such as assignments, modules, pages, and discussions from previous Canvas courses into existing courses. You only have access to copy content from courses in which you are enrolled as a user with instructor permissions. This option allows you to copy content into existing courses. You may be able to copy content ...
Interterm and Spring 2022 courses are now available in Canvas!
We hope that you will find these resources helpful if you need to copy content from a past Canvas course or a template course into an Interterm/Spring 2022 Canvas course.
Canvas course copy best practices
Do not copy “All Content” when copying from one course to another. You will end up with more than you bargained for.
Why do my internal course links not copy over?
Internal course links (e.g., link to an assignment, discussion, etc.) and file links do not copy over because Design Tools doesn't bring over the files themselves, does not update the file links on the page , and does not update the internal course links. This means that all of those internal links point back to the original course site.
Where is the View All Pages button?
Click the View All Pages button at the top of the screen.
Can you copy a Canvas assignment?
As of October 2018 it is now possible to copy an existing assignment/discussion/quiz description and Canvas Content Page that does not utilize a Design Tools template into another item's rich content editor within a single course. This new functionality has been added in addition to the existing ability to copy a single Content Page from one Canvas course to another using Design Tools!
Introduction
Canvas provides instructors the ability to individually or bulk copy content from one course to another, copy an entire module or individual items within modules to another course as well sharing content directly to other users.
Validate links
Before copying your content, you may be interested in validating the links in your course.
Bulk copy content
If you want to copy more than one item from your course to another, you can follow the steps outlined in How do I copy content from another Canvas course using the Course Import tool to bulk copy your content.
Copy modules
You now have the ability to copy either individual items within modules or the entire module from one course to another
Copy one item
Depending on the type of content you want to copy, if you only want to copy one item from your course to another, you can follow the steps outlined below.
Share with another instructor
Depending on the type of content you want to copy, if you want to share content to another instructor, you can follow the steps outlined here:
What is the copy to method?
Copy To method allows you to quickly copy announcements, and it will automatically change any course navigation links and course file to be accessible to students enrolled in the course you copy to. A limitation of this method is student will not receive the announcement via their email.
How to create announcements in Canvas?
Often times, the easiest method to create announcements and other content in your Canvas courses is to copy and paste images, text, and links from one course to another. While this makes things simple, it can also cause problems especially if you copy course navigation links and links to course files. Look through this brief tutorial on best practice for this procedure, to ensure your students can open file links in copied announcements.
Can you copy the following into a course?
The following will not copy into a course and will need to be recreated for each course.
Can you copy a Canvas course?
You can copy course content such as assignments, modules, pages, and discussions from previous Canvas courses into existing courses. You only have access to copy content from courses from current or previous courses in which you are an enrolled user.
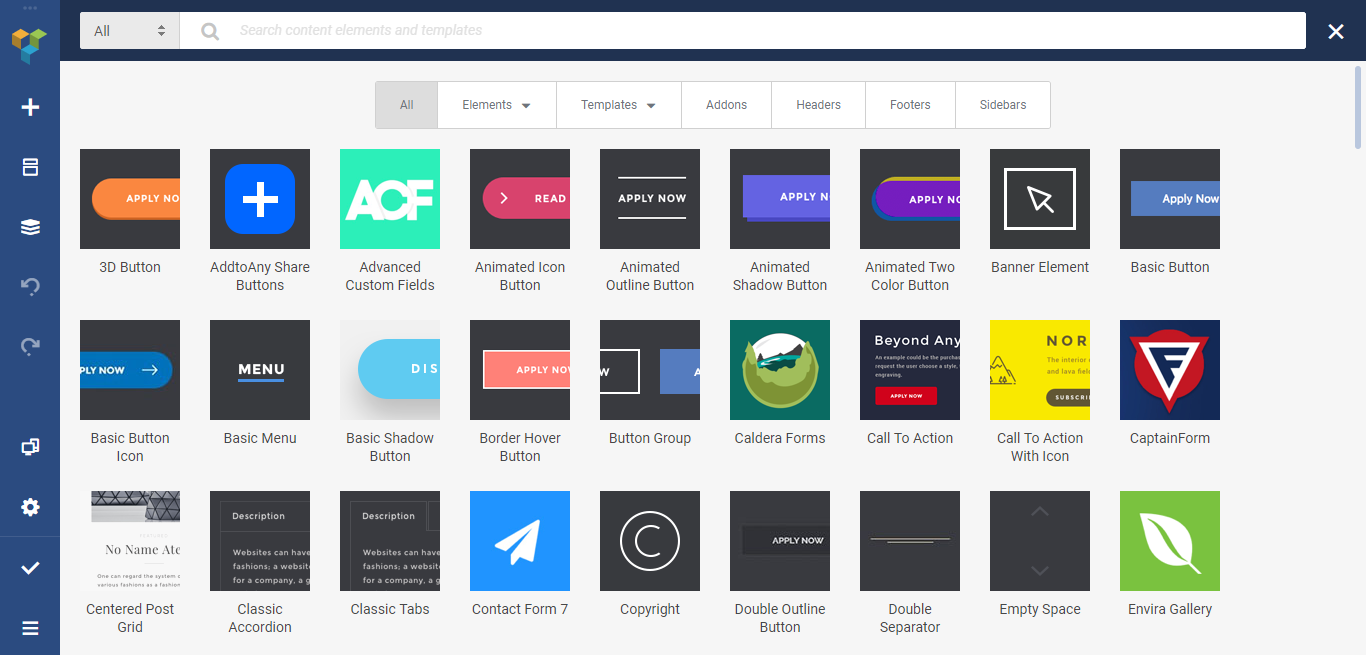
Popular Posts:
- 1. how much does an online driving course save you on insurance
- 2. how do you spell "of course not" in russian?
- 3. what is the best course of action if a suspected poisoning occurs?
- 4. check how many people complete an adobe captivate course
- 5. what is philosophy: crash course.
- 6. where does the nypd running course
- 7. which of the following is not an example of usage of word processing in healthcare? course hero
- 8. how to teach online course
- 9. what is the most expensive course
- 10. california: law and professional ethics course for rt how often