- Open the new Blackboard course shell and delete any existing menu items. You need to delete these menu items because new ones will copy over from your previous course. ...
- Open the previous Blackboard course you want to copy content from.
- In the left menu under Course Management, click Copy This Course.
- Under “Select Copy Type”, select Copy Course Materials into an Existing Course.
- For Destination Course ID, click the Browse button. This will open a pop-up window where you may choose your new course ID (i.e. your new Blackboard course shell). Click Submit. ...
- Now, Select the course materials to be copied into the destination course. To copy your entire course, click the Select All button. ...
- Note: If your previous course had a discussion board, s elect Include only the forums, with no starter posts under Discussion Board. ...
- In the File Attachments section, ensure that “Copy links and copies of the content” is selected. Click Submit. Do not interact with the course until the copy process is completed.
- On the Administrator Panel in the Courses section, select Courses.
- On the Courses page, select Copy Course.
- Select the type of copy to perform. ...
- Type the course ID in Source Course ID box. ...
- Type the course ID in the Destination Course ID box. ...
- Select Submit.
How to create and add a course on Blackboard?
Create a course. On the Administrator Panel, in the Courses section, select Courses. Point to Create Course and select New. You can merge existing sections, allowing instructors to manage multiple sections of the same course through a single master course. To learn more, see How to Merge and Separate Child Courses.
What are the copy options for Blackboard courses?
- Go to the course whose content you would like to copy (the ‘source’ course)
- In the course’s Course Management area, under Packages and Utilities, click Course Copy.
- Under Select Copy Type, choose Copy Course Materials into an Existing Course.
- Under Select Copy Options, click Browse.
How to back up your blackboard course?
To save the spreadsheet for a course:
- Open the course and go to Control Panel > Grade Center > Full Grade Center.
- Open the Work Offline menu on the upper right, above the grade table.
- Choose Download.
- On the next screen, you can accept the default settings and simply click Submit at the bottom of the page. ...
- Click the Download button to retrieve the file. ...
How to put your course on Blackboard?
What you'll learn
- Create a course on the Blackboard platform
- Customizie your Blackboard page
- Upload documents to your Blackboard page
- Put your assignments on the Discussion Board
- Create tests in Blackboard
How do I copy content from one course to another in Blackboard?
You can copy all the content or select individual items from the other courses you teach. On the Course Content page, select the plus sign to open the menu and select Copy Content. Or, open the menu on the right side above the content list. Select Copy Content.
How do I move an assignment from one course to another in Blackboard?
0:453:21Blackboard: Copy Assignments to another course - YouTubeYouTubeStart of suggested clipEnd of suggested clipSo the search button is right. Here. So there's that greek oratory. Class and now i'm going toMoreSo the search button is right. Here. So there's that greek oratory. Class and now i'm going to choose that and i'll say submit now i'll hit submit. And then it loads it right here in the destination.
How do I copy a class in Blackboard?
0:001:10Blackboard: How to Copy a Course - YouTubeYouTubeStart of suggested clipEnd of suggested clipTo copy a course first click into the course that you would like to copy material. From on the leftMoreTo copy a course first click into the course that you would like to copy material. From on the left hand side go to packages and utilities. And course copy next to select copy. Type open the drop down
Can you copy a test from one course to another in Blackboard?
Import the test into a new course. Go into Course B, and go to Control Panel > Tools > Tests, Surveys and Pools then Tests. This shows a list of any tests which already exist within the course. To bring in the test you have just saved, click on Import Test.
How do you copy and paste content on Blackboard?
Copying and Pasting ContentHighlight the text in the source you are copying from, and right click to select the copy function, or press CTRL + C (Command + C on Macs)Go to the area in Blackboard where you want to past the text, and follow the steps needed to edit or create an item.More items...•
How do I import a course content into Blackboard?
2:103:28How-to Import and Export a Course in Blackboard - YouTubeYouTubeStart of suggested clipEnd of suggested clipOnce you are in your blank blackboard class locate the control panel on the bottom left hand side ofMoreOnce you are in your blank blackboard class locate the control panel on the bottom left hand side of the page. Then select packages and utilities.
How do I combine courses in Blackboard?
Merge coursesOn the Administrator Panel in the Courses section, select Courses.Point to Create Course and select Merge Enrollments.Edit the course properties as if you're creating a new course.Select Browse next to Add Child Courses and select the courses to be merged.Select Submit.
Where is the copy course button in Blackboard?
On the Control Panel, open Packages and Utilities. Click Course Copy. There are four sections on the Copy Course page. Select Copy Type: The option Copy Course Materials into an Existing Course should be selected.
How do I roll a course in Blackboard?
1:033:34How to Roll-Over a Course in Blackboard Using Course CopyYouTubeStart of suggested clipEnd of suggested clipSelect copy options asks for a destination. And we can browse this. And enter in the data.MoreSelect copy options asks for a destination. And we can browse this. And enter in the data.
How do I copy a test in Blackboard Ultra to another course?
In the top-right corner of the Course Content area, select More options for course content elipsis (…) > Copy Content. Select the plus sign that divides the Course Content area, and select Copy Content. In the Copy Content panel, navigate to the test by selecting [the course name] > Course Content.
How do I Export a test in Blackboard?
Access the menu for a test, survey, or pool and select Export. Select OK in the pop-up window to save the file.
How do you copy a test?
Choose Edit > Copy. Paste the copied step(s) into a different visual test by opening that visual test in which you want to paste the copied steps. To move the selected step(s) instead of copying them, choose Edit > Cut. Select the test step that you want the copied steps to appear after.
What happens when you copy a course?
When you copy an entire course's content, the visibility settings are preserved when the content is added to the new course. For example, hidden content in the copied course is hidden in the course you copied it to. Content is set to Hidden from students if you copy individual items into your course.
Where is the error report on Course Content?
If the system encounters problems with a content copy, an error report appears at the top of the Course Content page. Select View Details to learn more about why the content failed to copy.
What does a check mark on a course mean?
Check boxes appear differently when you select entire courses or one or more items in a course. A check mark shows you've selected the entire course for copy. A dash shows you've selected some pieces of content in a course. When you view the items in a course, select the book icon to open a menu to navigate back to your courses and organizations list.
Why do you need to review all copied items?
Review all copied items to be sure students can see the content you want to show.
Can you copy content from one course and a few items from another?
Do both! You can copy all content from one course and a few items from another. Use the Copy Content option to copy content from more than one course at a time.
Can you copy content from another course?
In the Ultra Course View, you can copy content from other courses you teach so you don't have to start with a blank slate. You can quickly build your list of content to copy from another course. You can choose to copy multiple pieces of content across your courses, including all content in your courses. Get started from the Course Content page.
Do you need to start from scratch to create a curriculum?
Building a curriculum? No need to start from scratch. Creating content for your courses takes time and thoughtful planning. If you teach multiple courses that use similar content, you may want to copy content items and folders between courses to help save time.
Important information (please read)
It is strongly suggested that you complete a "Course Copy" only once AND before you do any design work or add any content in the new course. Completing multiple course copies may result in duplication of content, course files, and Grade Center columns.
Copy an existing Blackboard Learn course to another course
View the full directions on Copy an existing Blackboard Learn course to another course.
What happens if you copy a course in 4D?
4d. Note that if you copy Settings, and the source course is Available, the new course will be set to Available. If you choose Settings and you want the new course to remain unavailable, be sure to switch it back off after the copy is complete (Main tab – click on the green “O” next to the course).
Does copying or import affect the availability of reserves?
The copy or import processes do not impact the availability of reserves items at the library or the display of library resources on the Course Reserves list in the library catalog. You will need to contact [email protected] in order to reactivate physical reserves lists and make them available in the library.
Does Blackboard send email when exporting?
Blackboard will confirm your request and send you an email when the export file is complete.
Can you use Panopto in a course?
If you use Panopto streaming media in your course and want last semester’s videos available in the current course, there are a couple of additional steps.You will need to commission the new course in order to give access to this semester’s course users. See instructions.
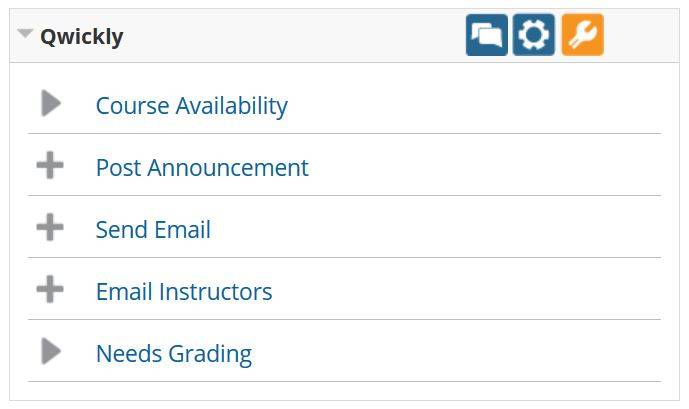
Supported Content Types
- Access the course you want to copy.
- On the Control Panel, expand the Packages and Utilities section and select Course Copy.
- Select the appropriate option:
- In the Destination Course IDbox, type a course ID for the new course that will be created and …
- Access the course you want to copy.
- On the Control Panel, expand the Packages and Utilities section and select Course Copy.
- Select the appropriate option:
- In the Destination Course IDbox, type a course ID for the new course that will be created and populated with content from the current course. Make sure that the new course ID matches the naming con...
Select Content to Copy
Issues and Exceptions Copying Content
Visibility Settings in Content Copy
Popular Posts:
- 1. what were the origins and course of american western expansion
- 2. what is the value in buying my online course
- 3. what is trackage at a golf course
- 4. which of these is the end result of the organizing process course hero
- 5. what is hindering your learning and success in this course?
- 6. when do i have to retake the nsc defensive driving course
- 7. where is the greenbrier golf course
- 8. 7. what areas of risk can you identify in healthsouth's control environment before 2003 course hero
- 9. are their pictures in how to write a good advertisement: a short course in copywriting
- 10. what is the bix 7 course like