1. In your Blackboard course menu click on the
What is the purpose of a Blackboard Learn blog?
From the instructor's point of view, blogs are an effective means of gaining insight into students' activities and provide a way to share the knowledge and materials collected. In Blackboard Learn, instructors create and manage blogs, and only enrolled users can view and create entries and comments in them.
How do I create a blog for my students?
You can create more than one blog topic for students to add entries about different subjects. Go to Control Panel > Course Tools > Blogs and select Create Blog. Type a name and optional instructions. Make the blog available to students.
What types of blog entries can I allow students to post?
Blog entries: Text, images, links, multimedia, social media, and attachments added by course members. Comments: Remarks or responses to blog entries made by other course members, including the instructor. You can allow students to participate in blogs in three ways: Course blogs: You can create a course blog and choose the topic.
How do I grade all users on a blog?
In the Blogs tool, open a blog and select a user from the All Course Members menu. On the Needs Grading page, select Grade All Users in a blog's menu. In the Grade Center, locate the column for the blog you want to grade.
How do I add a blog to Blackboard?
Creating a Blog EntryNavigate to your course Home Page.From the Course Menu, click Blogs (Note: faculty must add a Tool link to the Course Menu [link to course menu). ... Select a Blog to open.Click the Create Blog Entry button.Enter an Entry Title.Enter the text in the Entry Message text box.More items...
How do blogs work in Blackboard?
There are three types of blogs in a Blackboard course: individual, group or course blogs. An individual blog belongs only to one student and only that student can contribute to it. A group blog can be added whenever a group is created. Only members of that particular group have access to it.
What is a course blog in Blackboard?
What is a Blackboard Blog? A Blog is a collaborative tool that allows students to post their personal reflection about the course or discuss and analyze course related materials. Blogs are an effective means of sharing the knowledge and materials collected and created by the group with the rest of the course.
How do I add content to a course on Blackboard?
Add content. Select the plus sign wherever you want to add content. You can also expand or create a folder or learning module and add content....Tab to an item's move icon.Press Enter to activate move mode.Use the arrow keys to choose a location.Press Enter to drop the item in the new location.
What is the difference between a blog and a journal in Blackboard?
Blogs and Journals in Blackboard look and behave in similar ways. They both provide Blog like features and functionalities. The key difference between the two is that Blogs are shared within the course, and journals are usually private. You can have any number.
What is a course blog?
Last updated on December 6, 2019. Starting a course blog is a simple way to provide an enhanced learning environment for you and your students. An effective course blog can increase transparency and engagement, facilitate collaboration and creativity, and help improve communication and development.
How do I see my blog entries on blackboard?
You can find blogs on the course menu or on the Tools page. On the blogs listing page, select the blog topic that you want to read from the alphabetical list. You can access three types of blogs: Course: All enrolled users can create blog entries and add comments to entries.
Can you edit a blog entry on blackboard?
0:551:51Create and Edit Blog Entries in the Original Course View - YouTubeYouTubeStart of suggested clipEnd of suggested clipUsing the functions in the content editor. You can include any combination of text images linksMoreUsing the functions in the content editor. You can include any combination of text images links multimedia. And mashups and determine where they appear within your. Text. You can also add one or more
Are blackboard blogs public?
NOTE: Blogs that are made 'public' in Blackboard are only available to the students registered in the course. A journal, like a diary, is for recording personal reflections. By default, journals in Blackboard are private between a student and instructor, but they can be shared if the instructor wishes.
How do I create a course content?
Four Steps to Create Course Content that FlowsConsider your goals in teaching this course. Decide what you would like your students to accomplish from taking this course. ... Develop topics and subtopics, then narrow down further. ... Structure the course with what you have finalized. ... Plan your content types.
What is the difference between an item and a file in Blackboard?
An Item is a generic content type that allows you to insert text, an image, a web or video link, or an uploaded file into your course. A single Item can include both edited content and attachments.
How do I add content to LMS?
First, log in as Instructor and either create a course or select an existing one to edit its content....Click Add and select Presentation|Document.Upload the file from your desktop.Define how the unit will be completed.Hit Save.
Who can create blog entries?
Individual: Only the owner of a blog can create blog entries. All other enrolled users can view entries and add comments.
What is a blog in college?
Your institution controls which tools are available. A blog is your personal online journal. Each blog entry you make can include any combination of text, images, links, multimedia, mashups, and attachments. Blogs are an effective way for you to share knowledge and materials created and collected in the course.
How to comment on a blog?
On the blog's topic page, select a user’s name in the sidebar to view a blog. The user’s blog entries open in the content frame. Select Comment to add your thoughts.
What happens if your instructor makes a blog unavailable?
If your instructor makes a blog unavailable while you're posting, the blog remains visible to your instructor only.
What happens if you are removed from a course?
If you're removed from a course after individual blogs are created, all your entries and comments are deleted. If you're removed from a course after course blogs are created, all your entries and comments are retained, but your name is changed to "Anonymous."
How to see who made a blog entry?
In the sidebar, expand the Blog Details section to view the blog information, including if comments were made. Expand the section to view a list of who else has made blog entries.
How to upload files to a hot spot?
Drag files from your computer to the "hot spot" in the Attach Files area. If your browser allows, you can also drag a folder of files. The files will upload individually. If the browser doesn't allow you to submit your assignment after you upload a folder, select Do not attach in the folder's row to remove it. You can drag the files individually and submit again.
How to change where a course link appears in the list?
You can change where the course link appears in the list with the drag-and-drop function or the keyboard accessible reordering tool.
What happens if you create a link to a course that isn't turned on?
If you create a course link to a tool that isn't turned on, students who access the course link see a message that the tool isn' t turned on. The same is true of a course link to a content item that you applied release criteria to. For example, if you applied a rule that releases content after a certain date, students can't access the content until after that date.
How to access tools in a lesson plan?
In a content area, learning module, lesson plan, or folder, select Tools to access the menu and choose a tool to link to. Select More Tools to show or hide additional tools.
How to control tool availability in a course?
You can control tool availability in your course on the Control Panel > Customization > Tool Availability.
What is a course link?
A course link is a shortcut to an existing area, tool, or item in a course.
When you include a link to a tool in a content area, can you describe the tool?
When you include a link to a tool in a content area, you can describe the tool, provide instructions, and attach necessary files. For example, you can link to a blog, attach a file to read, and explain that students need to post to the blog next week.
Can you link to a blog?
You can link to an entire tool, such as the main blogs page, or drill in and choose a specific blog. You can also create a new blog while you create a tool link.
How to add a LTI link to a course?
On the New LTI Link panel, title the tool and type or paste the Configuration URL. If the LTI connection requires a key or a shared secret, these fields appear after you add the URL. You can also set the link to open in a separate window, allow class conversations, enable grading, and type a description that appears with the tool on the Course Content page. If you don't add a title, New LTI Link and the date appear in the content list.
What are the content providers in the original course view?
These providers include Cengage Learning MindLinks™, McGraw-Hill Higher Education, Pearson's MyLab & Mastering, Bookshelf by VitalSource Technologies, and WileyPLUS.
How to align with LTI?
On the Course Content page, access the LTI link's menu. Select Edit, and then select Align with goals to search for available goals to align with this item. Students can't see the goals you align with an LTI link.
How to set up LTI tools?
For tools integrated with the LTI standard, add the LTI connection information: Course Content > Create > Create Item > Teaching tools with LTI connection.
How to add content to LTI?
In the editor, select Insert content > Insert/Edit LTI Item.
Why is my link hidden from students?
You're alerted and the link is hidden from students if the configuration is invalid or requires approval by your institution.
Can you see the publisher content you've already used in your course?
You can view the publisher content you've already used in your course and tools you may be interested in. The list of suggested tools contains the authorized tools for your institution, such as Blackboard Collaborate Ultra. Select the plus sign to use a tool in your course.
How to edit a course page?
To edit the title and settings of a course module page, access the module page title's menu and select Edit. If you change the title, the change does not show on the course menu. You can also edit the title on the course menu for consistency. If you change the title of the course module page on the course menu, the title is changed in the course menu and on the page itself.
How to add modules to a course?
On the course module page, select Add Module. On the Add Module page, you can search by keyword or browse by category to find modules. Select More to view how a module will appear on the page.
How to change how content appears in a module?
Select the Manage Settings icon to change how the content appears. For example, you can select how many days of announcements appear in a module. Select the X to remove a module. Content reported in the module isn't removed. Not all modules have settings you can change.
What is a course module?
Course module pages contain details about new content and due dates for the course you're in. Information is presented in boxes called modules, such as My Announcements, My Tasks, To Do, and What's New. The system generates the information in each module. You can't add your own content to module pages.
What is the home page of a course?
The Home Page is often the default course entry point and it's the first page students see when they enter your course.
Where is the link to the new module page?
After you submit, a link to the new module page appears at the bottom of the course menu. You can drag it to a new location or use the keyboard accessible reordering tool.
Can you add a banner image to a module?
You can add a banner image that only appears when students open the module page. You can also add and format text in the editor.
Add content packages to use the content player
One type of web-based learning content you can use in your course is called an SCO, or Shareable Content Object. These SCOs are gathered together into a compressed, zipped file called a content package. The zipped file can be unpackaged and played through a content player.
SCORM content
The SCORM Engine supports content that conforms to the SCORM 1.2 standard, the SCORM 2004 standard, as well as AICC and the playing of Tin Can API packages. Blackboard Learn currently doesn't include a Tin Can Learning Record Store (LRS) however basic data passed will be viewable in the Learn Grade Center.
View SCORM attempt details
When a SCORM package has been set for grading, you can view attempt details related to the users' interactions with the content. The details may include the total time the user has viewed the content, the completion status, responses to any questions contained in the package, and whether the responses were correct.
Edit the SCORM player advanced options
Most of the time, you don't need to access or change the SCORM player Advanced Options because the default settings are set for maximum compatibility and performance. The content package should already have the intended navigation, flow, and behavior, and the default settings are most likely to display it correctly and consistently.
Navigational controls
The Navigational Controls allow you to include buttons, bars, and other navigational aids students will see and be able to use when accessing the course content using the SCORM player.
Launch behavior
The Launch Behavior options control the initial appearance of the content when first launched by students.
Rudimentary sequencing
The Rudimentary Sequencing options enable you to control what should happen next, under both normal and error conditions, when a student either completes or leaves a SCORM Content Package before completion. Based on these settings, the SCORM player determines what should happen next.
How to Add Course Content and Materials to Your Blackboard Course Page
To upload your PowerPoint slides, readings, or any course related document, you can use the Item Option.
How to Add Links to the Course Menu
To add a menu item, hover your cursor over the plus icon. You will see different options.
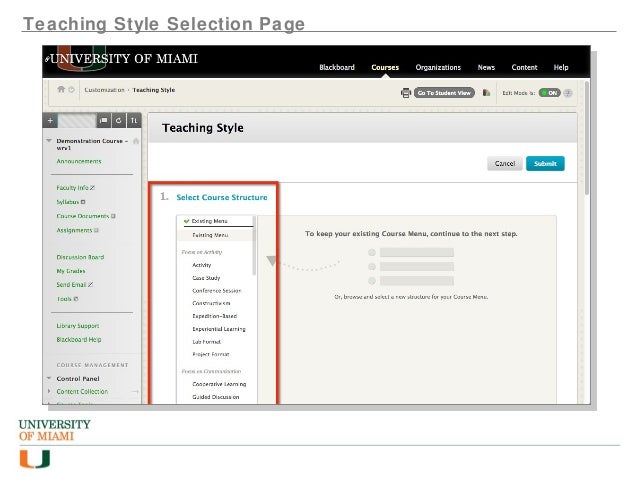
What Is A Course Link?
Create A Course Link
- Be sure Edit Mode is ON so you can access all of the instructor's options. In a content area, learning module, lesson plan, or folder, select Build Content to access the menu and select Course Link. On the Create Course Link page, select Browse. In the pop-up window, select the item you want to link to. The Name and Location boxes are populated automatically. Optionally, edit the n…
What Is A Tool Link?
- You can provide the relevant tools for a lesson near related content or on the course menu. For example in a content area, you can provide discussion and journal links alongside multimedia, lecture files, and tests. When you include a link to a tool in a content area, you can describe the tool, provide instructions, and attach necessary files. For example, you can link to a blog, attach …
Create A Tool Link
- You can link to an entire tool, such as the main blogs page, or drill in and choose a specific blog. You can also create a new blog while you create a tool link. From the Tools menu, you can also select Tools Areaso that students can access a list of all available tools in your course. Be sure Edit Mode is ON so you can access all of the instructor...
Popular Posts:
- 1. what is the term for the trend in which females represent increasing population of course
- 2. what factors could help you succed in a course
- 3. how far is cottonwood golf course waco texas to holiday inn hotel
- 4. course hero this best describes which habit of highly effective people?
- 5. in the course of depression when is the risk of suicide highest
- 6. what course is the women's british open played on in 2019
- 7. what is the study abroad prospectives course for mycology at valdosta state university
- 8. how many times repeat a course cwu
- 9. how to cheat the speed course warframe
- 10. when female facial hairs turn course and white