Adding Course Hooks in D2L/Brightspace.
- 1. Navigate to the "Content" section of your D2L course, then select "Add Existing Activities".
- 2. Select "External Learning Tools" from the drop-down.
- 3. Select "Manage External Learning Tools".
- 4. Select "New Link".
- 5. Add a title (ex: Science Interactive Course), then add the Tool Provider URL from SI Cloud. "Allow users to view this link" check box should be ...
- Set the Tool Name. ...
- Set the Tool Description. ...
- Choose to enable the Custom Header/Footer (or keep it disabled).
- Choose to enable the Custom JS/CSS (or keep it disabled).
- Select Brightspace from the LMS dropdown.
- Select Single-Course Setup for the Tool Type.
- Click Save.
What is the best way to launch LTI in Brightspace?
Same Window - This allows the LTI launch to occur beneath the NavBar in the current window. This approach is *Highly Recommended*. Same Window No NavBar - The LTI launch will occur in the current browser window, but it will take over the entire screen and the context of the Brightspace course NavBar will be lost to the end user.
How is the LTI roles value delivered in Brightspace learning environment?
To adhere to the LTI specification, Brightspace Learning Environment provides the full URN value in the "roles" field within LTI launch data, along with the short name. For example, the LTI Roles value for Learner is delivered as the following: <input type="hidden" name="roles" value ="urn:lti:instrole:ims/lis/Learner,Learner">
How many types of external learning tool links does Brightspace offer?
From anti-plagiarism to adaptive learning paths there appears to be no limit to what LTI can provide within a Brightspace course. But, in an attempt to generalize, my experience tells me that there really are just three types of External Learning Tool Links:
What is Brightspace help for D2L products?
Created by D2L, Brightspace Help is a comprehensive and fully searchable responsive collection of step-by-step and conceptual information for D2L products. Configure Learning Tool Interoperability support
How do I add an external learning tool to Brightspace?
From the Admin Tools menu, click External Learning Tools. Click Manage External Learning Tools Links > New Link. Create a new link using the following values: In the Title field, enter Brightspace App Finder.
How do you add an external learning tool in d2l?
0:412:46External Learning Tools - Create a Link - Administrator - YouTubeYouTubeStart of suggested clipEnd of suggested clipEnvironment are created and managed through external learning tools to access external learningMoreEnvironment are created and managed through external learning tools to access external learning tools click admin tools. And select external learning tools.
Is Brightspace LTI compliant?
Brightspace Learning Environment supports LTI 1.0 and 1.1.
How do I embed a link in Brightspace?
NOTE: If you do not yet have a module or submodule, you will need to add a module.In the content area, Click Upload/Create.Click Create a Link.Type a title for your link in the Title The title will become the link that your students click on.Type or paste the web address/URL into the URL.You have two options:More items...•
How do I add a module to Brightspace?
Click on the Content tab in your NavBar. 2. Under Table of Contents, enter a module name in the Add a Module field found at the bottom. Hit Enter/Return when you're done to create the module.
Does D2L support LTI?
D2L launched support of IMS LTI 1.0 with version 8.4. 2 of the Brightspace platform, and was the first learning platform providor officially certified by IMS GLC for IMS Basic LTI Standard compliance.
What is LTI advantage?
LTI Advantage is the next generation of the Learning Tools Interoperability (LTI) standard, which was designed to enable plug-and-play integration of educational applications and tools within an institution's digital learning environment.
What is an LTI canvas?
LTI stands for Learning Tools Interoperability and is an integration standard for third party tools. Canvas supports LTI which allows third party tools to be easily integrated and used within Canvas.
How do you hyperlink in D2L?
0:282:12Inserting a Hyperlink into D2L - YouTubeYouTubeStart of suggested clipEnd of suggested clipI will go ahead and scroll over to the chain-link icon on the toolbar. And I will click. And thisMoreI will go ahead and scroll over to the chain-link icon on the toolbar. And I will click. And this opens a new window that displays some information I must fill in to insert my hyperlink.
How do I embed a website in D2L?
Simply copy the code that appears in the embed text box of your selected object.Go to D2L, navigate to your course, select Content and create File:Click on Insert Stuff, scroll down to the end and then select Enter Embed Code.Paste the copied code into the open field.More items...
How do I add a link to a Quick Link?
To add another quick link place your cursor at the end of your link text and hit Enter. A grey box appears. Type link text into grey box. Select the link text and click the Link button in the Toolbar.
5. Add a title (ex: Science Interactive Course), then add the Tool Provider URL from SI Cloud. "Allow users to view this link" check box should be selected
5. Add a title (ex: Science Interactive Course), then add the Tool Provider URL from SI Cloud. "Allow users to view this link" check box should be selected
8. Paste the Tool Provider Key and Tool Provider Secret into the "Key" and "Secret" fields, respectively
8. Paste the Tool Provider Key and Tool Provider Secret into the "Key" and "Secret" fields, respectively
10. Insert the course hook information from SI Cloud as shown below
Please read Which hook is best? to help you decide which course hook you should use in your course.
12. Navigate back to the content section of your course. Select "Add Existing Activities," then "External Learning Tool" from the drop down. Select the link you created
12. Navigate back to the content section of your course. Select "Add Existing Activities," then "External Learning Tool" from the drop down. Select the link you created.
14. In the expanded properties, select the checkbox next to "Open as External Resource," then select the eye icon to hide the link from students
This course link needs to remain in the course, but should be hidden from students, as they do not need to use it (they access the SI Cloud through the lesson links that you'll create in the next article).
3 Types of LTI Links
Over the past three years I have seen a significant increase in the number and variety of LTI Tool Providers. I have also witnessed the adoption of these LTI tools grow exponentially within the D2L customer base. It is so exciting for me to be part of this ed-tech revolution!
Not 3 Types of LTI Tool Providers
An important point of clarification is that although the above generalization lists only 3 types of LTI Links, this does not mean that there are only 3 types of LTI Tool Providers. Many LTI Tool Providers do (or should) implement 2, or even 3, of the above LTI Link types. D2L's Virtual Classroom tool is a great example of this.
How to setup these 3 LTI Link Types?
Learning Tool - This is best achieved through the placement of an LTI Link within a Course's Navbar. The remainder of this article will focus on how simple this is to achieve.
How to add an LTI Learning Tool Link to a Brightspace NavBar
For this How To document I have a Brightspace course with an External Learning Tool Link already setup within it.
Creating the Custom Link
There are several important fields to fill out when creating your custom link:
How to Create the Custom Link's URL
This step is as simple as creating a Quicklink to your External Learning Tool Link. Click "Insert Quicklink". Click "External Learning Tools". Click on the LTI Learning Tool which is already in your course. This generates a Quicklink to your tool.
Questions
Q: We have set a Default course navbar. When we add an LTI link to that Navbar, and a student clicks the link inside a course, if you choose to include org unit information in the load, which Org Unit is included in the load, only top level where the LTI was built, or the course where the student has clicked the link?
3. Select "Manage External Learning Tools." Do not select "Create New LTI Link"
3. Select "Manage External Learning Tools." Do not select "Create New LTI Link"
5. Add a title (ex: Getting Started). Add the Tool Provider URL. Check "Allow users to view this link"
5. Add a title (ex: Getting Started). Add the Tool Provider URL. Check "Allow users to view this link"
7. Select "Add customer parameters." In the "Save Changes" pop-up, select "Save"
7. Select "Add customer parameters." In the "Save Changes" pop-up, select "Save"
8. Insert the Lesson hook information as shown below
Note: the hooks are displayed in SI as "lesson_hook=hol-mlesson-********." When performing this step, "lesson_hook" is placed in the name section. Everything after the "=" in the hook is placed in the value section (hol-mlesson-********).
10. Navigate back to the content section of your course. Select "Add Existing Activities," then select "External Learning Tool" from the drop down. Select the link you created
10. Navigate back to the content section of your course. Select "Add Existing Activities," then select "External Learning Tool" from the drop down. Select the link you created.
11. Select the drop-down next to the new "External Learning Tool" link. Select "Edit Properties In-place."
11. Select the drop-down next to the new "External Learning Tool" link. Select "Edit Properties In-place."
13. Refresh the page, then select the "External Learning Tool" link
Follow the same procedure in the previous article, Adding Course Hooks in D2L/Brightspace, to open as an external resource. Do not select the "eye" icon for the lessons.
1. Access the SI Cloud and review your course
Once your distance learning specialist has set up your course, you'll be able to dig into the content and make sure everything is as you like it.
2. Set up your LTI connections
Before you integrate, we suggest you check out Course Hook vs. Master Hook: Which is Best? to help determine the appropriate course and lesson hooks to use to set up your course in D2L/Brightspace.
3. Share access information & ordering instructions with your students
How and where you distribute this information is completely up to you, but the dropdowns below provide details and helpful articles for your students.
4. Let the learning begin!
You should be all set for this new semester! If you need additional help, don't hesitate to reach out to your distance learning specialist, who will be happy to provide you with resources and support.
What is LTI in Brightspace?
Learning Tools Interoperability® (LTI®) allows Brightspace to easily and securely connect with both third party and your own organizations learning tools. The connection supports context-passing from Brightspace to the tool so that the user experience is based on the role of that user (learner compared to instructor) and the course where they launched the tool from (Biology versus Creative Writing). In addition to authenticating the user into the tool, LTI 1.1 and higher support basic grade return from your LTI tool to Brightspace gradebook.
What is LTI Advantage?
LTI Advantage receives a badge from IMS Global when a tool certifies their integration against the IMS certification suite using LTI 1.3 and one or two of the available extensions. If the certification is completed with LTI 1.3 and all optional tool extensions, the LTI Advantage Complete badge is awarded.
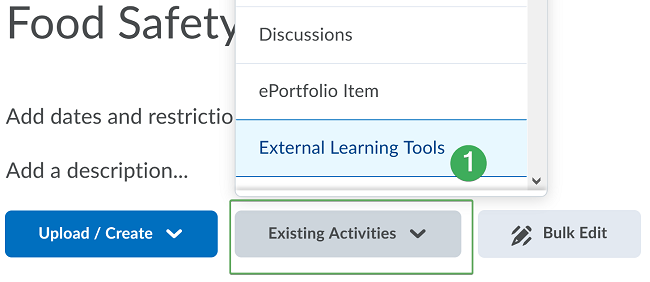
Popular Posts:
- 1. how to set your home screen on your blackboard course
- 2. course hero as energy moves from one trophic level to the other, how much energy is retained?
- 3. what course do i need to play my ipad through my honda odysseys entertainment system
- 4. crash course world history episode #10: the roman empire... or republic... which was it?
- 5. how do you define a miliitary course of action?
- 6. which aspect(s) of the swot analysis aim to identify enternal market forces? (course hero)
- 7. what math book is used in alabama for analytical math course in high school
- 8. how long is the drug and alcohol course bcertificate good for
- 9. what is the purpose of an evaluation course hero
- 10. when was el conquistador golf course built