Students on the waitlist are not automatically added, however you can add them manually. Do this by: Creating a new section in your Canvas course (e.g., a "Waitlist" section). Add the students to the manually created section by using the +People button in the People area of your course.
Full Answer
How do I add students to a canvas course?
Sep 02, 2021 · Click Gold Star. Click the gold star to turn it into a white star. If there are no gold stars then Canvas will display all courses listed within above the Past Enrollments section. Following the steps above in Add Classes for your current courses will result in the unwanted class not appearing in your Dashboard.
How do I add a user to my Canvas account?
In the Course Navigation menu, click the Modules link. button at the top right to add a new module. In the pop-up window, give your new module a name (such as “Module 1” or “Week 1” or “Readings”). You may select the “Lock until” box to enter a date after which this module will become visible to students.
Why isn’t my class showing up in canvas?
In Canvas accounts, admins can allow Open Registration, which allows you to add users to a course even if the users do not yet have a Canvas account. The user will create an account as part of accepting the course invitation. However, if Open Registration is not enabled, you can only add users to your course who already have an account in Canvas.
Why are my course cards not displaying in the canvas student app?
Dec 01, 2021 · To add students to your course, follow these steps: Steps Actions; From within your Canvas course, in the course navigation, click People. Near the top of the page, click +People. In the dialog box that appears, enter a student’s UW NetID (not their email address). You can add multiple students at the same time, separated by commas.
What does it mean when a course isn't published on canvas?
The Canvas course site is not yet published by the instructor. A course site isn't visible to students until the instructor manually publishes the Canvas site. If the semester/term has already started and you are definitely registered for the course, contact your instructor and ask them to publish the course.Aug 24, 2021
How do I make my canvas course available to students?
To Allow Student Early Access to a Canvas CourseGo to the Course.Click on Settings.Click on the Course Details Tab.Uncheck the box for “Restrict students from viewing this course before start date.”Click Update Course Details.Oct 29, 2020
Why can't I add students to canvas?
If you receive an error stating the user could not be found, it may be one of these reasons: You are entering a different email address than the one associated with the Canvas account. Try adding them by their Rutgers NetID. If the NetID is also not coming up, it is possible their account is not active in Canvas.
What does it mean if a course has not been published?
When an instructor is creating a course in Canvas it is unpublished, meaning that students cannot access the course at that time. When the instructor is ready, the course is published so that students can begin and it appears on their dashboard.Oct 1, 2018
Can you add students to an unpublished canvas course?
- Instructors cannot email the students through Canvas if the course site is unpublished.
How do you make a course unavailable on Canvas?
Restrict course accessIn your Canvas course, click Settings at the bottom of the course menu.Click on the Course Details tab.Scroll down on the page, click on the Participation drop down menu, and select 'Course'.More items...
How can I tell if my Canvas course is published?
Publish in CourseOpen Course. In Global Navigation, click the Courses link [1]. ... Publish Course. The course status displays in the Course Home Page sidebar and the Course Settings sidebar. ... View Confirmation. A message will appear at the top of your screen confirming the publishing of your course.Unpublish Course.
How do I add a student course on canvas with a code?
Complete RegistrationEnter the course join code in the Join Code field. ... Enter your name in the Full Name field.Enter your username in the Username field.Set your password by typing in the Password field.Confirm your password by typing your password in the Confirm Password field.More items...
How do I add students to my Canva classroom?
From the People tab, enter the email addresses of teachers and/or students that you want to invite. On the dropdown next to their email, select if they are a Teacher or a Student. Click Send invitations to finish.
How do I add students to canvas?
0:242:01Adding Another Student To Your Parent Observer Canvas AccountYouTubeStart of suggested clipEnd of suggested clipYou have to add that child separately to your account to do that you go to account. You go toMoreYou have to add that child separately to your account to do that you go to account. You go to observing. And then you hit add student.
How long does it take for a class to be added on canvas?
Once you add a course, it may take as long as 24 hours for you to gain access to Canvas. f you add a class after it started prior to 11 p.m., you will have access to Canvas the next day.
How long does it take for a course to be added to canvas?
Changes made to enrollments in the registration system (Banner) will be synchronized to Canvas every 2 hours - so expected at least a 2 hour delay before changes are reflected in Canvas.May 18, 2021
How to add students to canvas?
To add students to your course, follow these steps: 1 Steps Actions 2 From within your Canvas course, in the course navigation, click People. 3 Near the top of the page, click +People. 4 In the dialog box that appears, enter a student’s UW NetID (not their email address). You can add multiple students at the same time, separated by commas. 5 Choose the correct course section and make sure the role is set to Student. 6 Optional. If you want to restrict activity so that students only interact with classmates in their section, select the Can interact with users in their section only checkbox. 7 Click Next. Check the status message to make sure that the ID you entered is accepted. If the ID is not accepted, a status message in red will appear. 8 If you are done, click Add 1 User. If you want to add more people who will have the same role, click Start Over. After you click Add X User (s), you will see a status bar. When the student has been added to the course, you will be returned to the list of students and a confirmation message will briefly appear at the top of the screen.
How to add a group to canvas?
To add a UW Group to your Canvas course, follow these steps: Steps Actions. From within your Canvas course, in the course navigation, click People . On the right side of the screen, above the +Group Set button, click the gear icon and then click Add & Manage UW Groups. Enter or paste the UW Group you want to add.
Why is it important to give access to your course?
When giving access to your course, it is important to select the appropriate level of access in order to protect students’ privacy rights. For course guests who do not have a clear educational purpose for having access to student data (names or grades), choose from the more restricted roles of guest teacher, librarian or observer.
What is FERPA for students?
The Family Educational Rights and Privacy Act (FERPA) of 1974 protects the privacy of students’ education records. Generally, the guidelines mean that the University and its employees may not release or share a student’s educational records, or information from a student’s education records, unless it has the student’s written consent to do so. Some exceptions to this general rule can be found at FERPA for Faculty and Staff. It is important that you understand when it is appropriate and allowable to release information from students’ education records to third parties, such as guest lecturers, teaching assistants or advisors.
Can a university release student records?
Generally, the guidelines mean that the University and its employees may not release or share a student’s educational records, or information from a student’s education records, unless it has the student’s written consent to do so. Some exceptions to this general rule can be found at FERPA for Faculty and Staff.
Open Course
In Global Navigation, click the Courses link [1]. Your courses will be organized by published courses [2] and unpublished courses [3]. To open an unpublished course, click the name of the course [4].
View Confirmation
A message will appear at the top of your screen confirming the publishing of your course.
Unpublish Course
If you need to unpublish your course, click the Unpublish button in the sidebar. Students who already received course invitations will not be able to access your course.
Are you Logged into Canvas?
Make sure you have logged into Canvas properly before you become concerned about your courses. You will see your Canvas dashboard with course cards displaying on the dashboard if you have successfully logged in to Canvas.
When to expect to see your Canvas Courses
Students will have access to their courses on the scheduled first day of the course. Courses will not be accessible before that.
Did you recently register for the course?
If you just recently registered or added a course, please allow at least four hours for the course to show up in your Canvas account. The time it takes from when you register to the time it will show up in Canvas is not immediate.
Is your Canvas Dashboard in "Card View"?
Course cards, which students click to access their SCC courses, must be visible on the Canvas dashboard. Follow these steps to ensure the “Card View” is enabled:
My dashboard is in "Card View" and I still don't see my course cards?
Students may need to select the course cards to display on the Canvas dashboard. Follow these steps to display current course cards:
My course cards aren't displaying on the dashboard in the Canvas Student app
If your course has started, but course cards are not displaying on the dashboard in the Canvas Student app, please follow these steps:
If you still do not see the course
If you registered well in advance for your course, or it has been at least a business day since adding a course, and it is on or after the course start date (which you confirmed in Self-Service), please contact the Canvas Help Desk regarding your missing course.
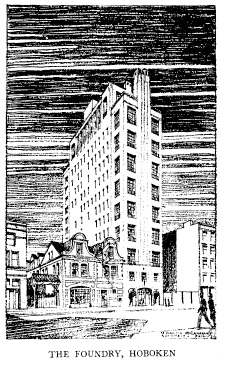
Popular Posts:
- 1. what gear do i need to develop a course for udemy
- 2. how to drop a course on code academy
- 3. what factors determined the course of peloponnesian wars
- 4. persona 5 video game answer to first question of course you counldn't or why do you want to know
- 5. how to make the online lifeguard course go by faster
- 6. how to unblur course hero youtbe
- 7. what is included in cosmetology course
- 8. what kind of algebra and statistics knowledge is needed for supply chain course
- 9. which of the following is a critical control point course hero
- 10. how much does a single college course cost on average