Copying a Canvas Course
- From the " Content Type " drop down menu, select " Copy a Canvas Course ." Complete the "Import Content" form that...
- Complete the "Import Content" form that appears.
- Search for a course: Select the course you want to import from using the drop down menu, or search for the course name...
- If the course is in a past term, make sure to click the "...
Full Answer
How do I copy content from another canvas course?
How do I copy a Canvas course into a new course shell? Open Settings. In Course Navigation, click the Settings link. Copy Course Content. Create Course Details. Select Migration Content. Adjust Events and Due Dates.
How do I create a canvas course?
If you wish, you can copy the discussion into a specific module and location within a course. Click or type a module name in the Select a Module field [1]. Then select the module for the copied discussion. To select a location within the module, click the Place drop-down menu [2]. You can select to copy the discussion to the top of the module, before or after a specific module item, …
How do I copy materials from one course to another?
Dec 09, 2019 · Canvas LMS Canvas Canvas Commons Canvas Catalog Canvas Mobile Canvas Studio SIS Integration Additional Products enCASE Impact MasteryConnect Portfolium Videri. ... @bneporadny gave you the best way to copy a course from a previous term. I would note that as the documentation describes, you can only copy content from a course you have access to ...
How do I import assignments from a canvas course?
Enter the course code or course name in the Select a Coursedrop-down menu [1]. Search results are sorted by term, with the default term first, followed by most recent term start date. Results for each term are sorted alphabetically and display the course name [2], course code [3], and term name [4]. Select the course into which you want to copy the module [5].
How do I copy an entire course in canvas?
Click "Import Course Content" on the right-hand side.From the "Content Type" drop down menu, select "Copy a Canvas Course." ... Search for a course: Select the course you want to import from using the drop down menu, or search for the course name in the adjacent text box.More items...•Nov 19, 2021
Can you copy a canvas course?
0:242:29Copying Courses in Canvas - YouTubeYouTubeStart of suggested clipEnd of suggested clipFrom next let's select if we want to do a full copy of all content or if we want to do a specificMoreFrom next let's select if we want to do a full copy of all content or if we want to do a specific import. If we choose a specific import.
How do I export a canvas course to another canvas course?
Canvas for Elementary export packages retain the Canvas for Elementary theme.Open Settings. In Course Navigation, click the Settings link.Export Course. Click the Export Course Content link.Select Export Type. In the Export Type heading, click the Course radio button [1]. ... Download New Export.
How do I copy a course from one canvas to another?
On the Design Tools menu, Select Create/Edit Content, and then select Copy Existing Content. In the "Copy page content by URL" box, paste the content page URL that you copied earlier, and then click the retrieve page icon to the right of the text box.
Open Discussion Options
Locate the discussion you wish to copy, then click the discussion Options icon [1]. Select the Copy To... option [2].
Select Location
If you wish, you can copy the discussion into a specific module and location within a course.
View Copy Notification
Canvas displays a notification when a discussion copies successfully [1].
Open Module Options
Locate the module you wish to copy and click the Options icon [1]. Select the Copy To... option [2].
Select Course
Enter the course code or course name in the Select a Course drop-down menu [1].
View Copied Module
The copied module displays on the Modules Index Page for the course into which it copied.
Select Content Type
In the Content Type drop-down menu, select the Copy a Canvas Course option.
Search for a Course
In the Search for a course drop-down menu [1], select the course you would like to access. Courses are ordered alphabetically by most recent term. You can also choose to include completed courses by selecting the completed courses checkbox [2]. The Include completed courses checkbox is selected by default.
Select Migration Content
To import all content from the course, select the All Content radio button [1].
Adjust Events and Due Dates
If you want to adjust the due dates associated with the course events and assignments, click the Adjust events and due dates checkbox.
View Current Jobs
The Current Jobs section displays the status of your import. Running reports display a progress bar indicating the time remaining to complete the import [1].
Import Course Content: Copy a Canvas Course
1. Navigate to the Canvas course in which you wish to copy material into. Click "Settings" in your course navigation bar.
Select Specific Content
1. If you opted to "Select specific content", you will see your import listed under the "Current Jobs" area of the Import Content Page. To choose which parts of your source course will be copied, click the "Select Content" button to the far right of the job.
Modify Due Dates During Import
When you import one course into another, during the import process, there is an option to modify the due dates and availability dates all at one time.
Refining and updating your course
While Import Course Content brings over much of the content developed in a previous version of the course, there are a number of external applications that need to be updated to work correctly in this new copy of your course.
Step 1
In Canvas, go to your destination course (the new course you wish to import content into) and select the Settings link in Course Navigation along the left side of the page.
Step 2
Select Import Content into this Course from the navigation menu on the right.
Step 4
To search for the correct source course you desire, start typing the course code into the Search for a Course field. Select the desired course as it appears below. Be sure to select the section and semester you desire.
Step 6
When you select Adjust Events and Due Dates, new fields will appear. Fill the empty Beginning Date and End Date fields with the information of the source course (the course you wish to copy). The dates from your destination course (new course) are filled in for you.
Step 7
Optional: If your destination course is scheduled to be on different days of the week from the source course, you may want to shift assignment dates to align with this change. You can do this by selecting substitutions in the dropdown menus of the Move From section.
Importing Specific Course Material
Canvas also provides the option of importing select elements of another course. Please see this article for instructions:
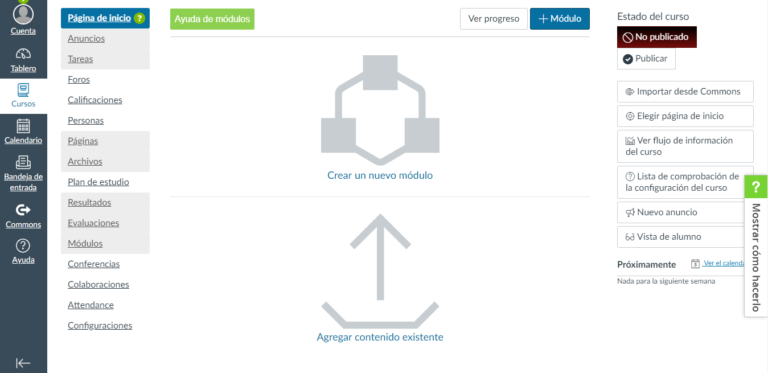
Popular Posts:
- 1. what is the difference between food handler certificate and food managers course?
- 2. while in ijr's basement, what was bursik's first "great discovery"? course hero
- 3. what is the measure of a golf course difficulty
- 4. dependent variable how many days missed from school determines if i pass the course
- 5. how do i train my dog for the obsticle course site:youtube.com
- 6. what are babel spanish course versions
- 7. what is the lower course of a river in which the rivers current meets the sea tide
- 8. when is my course hero monthly renew
- 9. e. e. cummings' "next to of course god america i" criticizes those who are not patriotic.
- 10. how to plot course to colonia ed