How do I copy a page from one course to another in canvas?
Click on the Courses button on the Global Navigation menu. ... Click on the Settings link in the Course Navigation Menu. ... Click on the dropdown arrow next to Content Type and then click on Copy a Canvas Course. ... Check to make sure the course homepage (Syllabus page) was copied over to the new course.
How do I copy a page in canvas?
Locate the Page in the Module that you want to duplicate and click the Options icon to the right of the Page title. Select Duplicate [3] from the drop-down.Apr 27, 2021
How do I copy a course content from one course to another?
You can copy all the content or select individual items from the other courses you teach. On the Course Content page, select the plus sign to open the menu and select Copy Content. Or, open the menu on the right side above the content list. Select Copy Content.
How do I import content from one canvas course to another?
0:202:38Copying Content from One Canvas Course to Another - YouTubeYouTubeStart of suggested clipEnd of suggested clipBar. Under course details on the right hand side you will find a link to import. Course content onMoreBar. Under course details on the right hand side you will find a link to import. Course content on the import content page use the drop down to select copy a canvas course to search for the course.
How do I copy a page in open learning?
0:022:15OpenLearning - How to Copy a Page from One Course to AnotherYouTubeStart of suggested clipEnd of suggested clipSo here you want to specify the url for the destination course so let's say if i like to copy thatMoreSo here you want to specify the url for the destination course so let's say if i like to copy that page into this new course this destination course go to the url copy this portion here.
How do I duplicate a course in Canvas?
Go to the course you wish to duplicate or copy over into a new course and click on the Course settings. Select "Copy Course" from the right content panel. Enter the new title and course code for your new course, and add the start and end dates, as shown below.May 14, 2014
How do I copy a Canvas course from another instructor?
In the course navigation click Settings. On the settings page click Import Content Into This Course from the right sidebar menu. On the import screen complete the following steps to copy content from one Canvas course to another. Next to Content Type select Copy a Canvas Course.
How do I export a course from Canvas?
Canvas for Elementary export packages retain the Canvas for Elementary theme.Open Settings. In Course Navigation, click the Settings link.Export Course. Click the Export Course Content link.Select Export Type. In the Export Type heading, click the Course radio button [1]. ... Download New Export.
Can you link one Canvas course to another?
Use "cross-linking" if you have students in two different course shells (or two different sections) that you want to see all together, using the same Canvas course shell.
Import Course Content: Copy a Canvas Course
1. Navigate to the Canvas course in which you wish to copy material into. Click "Settings" in your course navigation bar.
Select Specific Content
1. If you opted to "Select specific content", you will see your import listed under the "Current Jobs" area of the Import Content Page. To choose which parts of your source course will be copied, click the "Select Content" button to the far right of the job.
Modify Due Dates During Import
When you import one course into another, during the import process, there is an option to modify the due dates and availability dates all at one time.
Refining and updating your course
While Import Course Content brings over much of the content developed in a previous version of the course, there are a number of external applications that need to be updated to work correctly in this new copy of your course.
Select Content Type
In the Content Type drop-down menu, select the Copy a Canvas Course option.
Search for a Course
In the Search for a course drop-down menu [1], select the course you would like to access. Courses are ordered alphabetically by most recent term. You can also choose to include completed courses by selecting the completed courses checkbox [2]. The Include completed courses checkbox is selected by default.
Select Migration Content
To import all content from the course, select the All Content radio button [1].
Adjust Events and Due Dates
If you want to adjust the due dates associated with the course events and assignments, click the Adjust events and due dates checkbox.
View Current Jobs
The Current Jobs section displays the status of your import. Running reports display a progress bar indicating the time remaining to complete the import [1].
Open Module Item Options
Locate the module item you wish to copy and click the Options icon [1]. Select the Copy To... option [2].
Select Course
Enter the course code or course name in the Select a Course field [1].
View Copy Notification
Canvas displays a notification when the module item copies successfully [1].
View Copied Module Item
The copied module item displays on the Modules Index Page for the course into which it copied.
Create Course Details
Enter the Name [1] and Course Code [2] for the new course. The name will be displayed on the Course Home Page and in Conversations. The course code will be displayed at the top of the Course Navigation menu and in the course card in the dashboard. Course code is also referred to as the reference code or short name.
Select Migration Content
To import all content from the course, select the All Content radio button [1].
Adjust Events and Due Dates
If you want to adjust the due dates associated with the course events and assignments, click the Adjust events and due dates checkbox.
View Current Jobs
The Current Jobs section displays the status of your import. Running reports display a progress bar indicating the time remaining to complete the import [1].
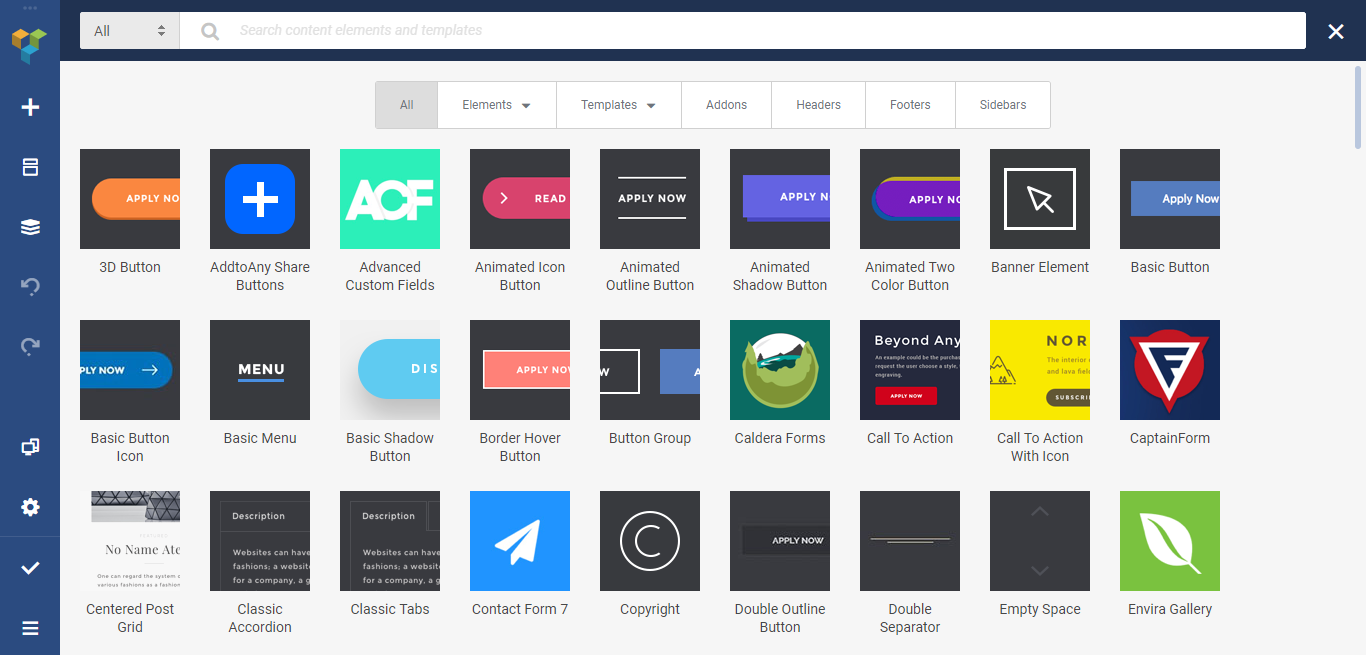
Popular Posts:
- 1. why do road course drivers hit the curb
- 2. what is the course fee for an international at nwacc
- 3. where is augusta national course
- 4. what is a combo ropes course
- 5. where to present a knitting course
- 6. toonboxstudio how to draw cherry course streaming
- 7. how to use course reserve ucsd
- 8. baba it may be unfair but what hapoens in single day can change the course of a whole kifetime
- 9. how to cancel a group fitness course uf
- 10. what happens to csu admissions if you get a d or f in and academic course