- On the Administrator Panel in the Courses section, select Courses.
- On the Courses page, select Copy Course.
- Select the type of copy to perform.
- Type the course ID in Source Course ID box. If you don't know the course ID, select Browse to launch the search window. ...
- Type the course ID in the Destination Course ID box. If this course doesn't already exist, Blackboard Learn creates a new course with the course ID you provide here.
- Select Submit.
How to create and add a course on Blackboard?
Create a course. On the Administrator Panel, in the Courses section, select Courses. Point to Create Course and select New. You can merge existing sections, allowing instructors to manage multiple sections of the same course through a single master course. To learn more, see How to Merge and Separate Child Courses.
What are the copy options for Blackboard courses?
- Go to the course whose content you would like to copy (the ‘source’ course)
- In the course’s Course Management area, under Packages and Utilities, click Course Copy.
- Under Select Copy Type, choose Copy Course Materials into an Existing Course.
- Under Select Copy Options, click Browse.
How to back up your blackboard course?
To save the spreadsheet for a course:
- Open the course and go to Control Panel > Grade Center > Full Grade Center.
- Open the Work Offline menu on the upper right, above the grade table.
- Choose Download.
- On the next screen, you can accept the default settings and simply click Submit at the bottom of the page. ...
- Click the Download button to retrieve the file. ...
How to put your course on Blackboard?
What you'll learn
- Create a course on the Blackboard platform
- Customizie your Blackboard page
- Upload documents to your Blackboard page
- Put your assignments on the Discussion Board
- Create tests in Blackboard
Where is the copy course button in Blackboard?
On the Control Panel, open Packages and Utilities. Click Course Copy. There are four sections on the Copy Course page. Select Copy Type: The option Copy Course Materials into an Existing Course should be selected.
Can I copy an assignment from one course to another in Blackboard?
Open the Blackboard course that has the course materials you would like to copy. 2. On the Control Panel, click on Packages and Utilities and then select Course Copy.
How do I copy a test from one course to another in Blackboard?
0:002:32Copy a Blackboard Test from One Course to Another - YouTubeYouTubeStart of suggested clipEnd of suggested clipClick on tests. We click on the little arrow next to the tests we want to copy into the otherMoreClick on tests. We click on the little arrow next to the tests we want to copy into the other section. And we click export to local computer. This may take a moment or two.
How do I download an entire course on Blackboard?
Downloading All Course FilesIn your Blackboard course, click Content Collection under the Course Management section in the left menu.Click the course ID.At the bottom of the page, click Show All.Click the box to select all.Click Download Package.All files will be downloaded to your computer.
How do you copy an assignment?
How to copy an assignmentNavigate to the course where you want to create the new copy of the assignment.Click "Create assignment"Choose "Copy existing assignment" at the top of the page. ... Select which assignment to duplicate / copy from the drop down menu.Give the copy a new name.More items...
How do I transfer assignments on Blackboard?
0:143:21Blackboard: Copy Assignments to another course - YouTubeYouTubeStart of suggested clipEnd of suggested clipSo to move these it's a little bit tricky you need to do it in a special way i'm going to go to myMoreSo to move these it's a little bit tricky you need to do it in a special way i'm going to go to my packages and utilities here in my course management menu. And i'm going to go to course copy.
How do you copy a test?
Choose Edit > Copy. Paste the copied step(s) into a different visual test by opening that visual test in which you want to paste the copied steps. To move the selected step(s) instead of copying them, choose Edit > Cut. Select the test step that you want the copied steps to appear after.
How do I copy content from one course to another in Blackboard Ultra?
In the top-right corner of the Course Content area, select More options for course content (3 dots) > Copy Content. Select the plus sign that divides the Course Content area, and select Copy Content. In the Copy Content panel, select the course that has the content you want to copy and select Copy selected content.
How do I import a course content into Blackboard?
2:103:28How-to Import and Export a Course in Blackboard - YouTubeYouTubeStart of suggested clipEnd of suggested clipOnce you are in your blank blackboard class locate the control panel on the bottom left hand side ofMoreOnce you are in your blank blackboard class locate the control panel on the bottom left hand side of the page. Then select packages and utilities.
How do I download a PDF from Blackboard?
To download a PDF from Blackboard, use the save icon on the PDF (not in the web browser). Instructors may have added class slides to Blackboard in one of two ways: As a PowerPoint file which opens within Blackboard or within a new window. In this case, right-click and save the document from its link in Blackboard.
How do I save a PDF in Blackboard?
From the File menu, select Save as. Navigate to the required output directory and provide a file name. Click on the Save as type dropdown and select PDF. Finally, click the Save button to save the document as a PDF.
How do I export a folder from Blackboard?
Export the Entire Package (course)Login to Blackboard.In Blackboard, access the course you want to transfer.Go to Control Panel > Packages & Utilities > Export/Archive Course.Click Export Package.Leave the default selections under File Attachments.Click Select All under Select Course Materials. ... Click Submit.More items...
What happens when you copy a course?
The copied content is added to the end of the content list. When you copy an entire course's content, the visibility settings are preserved when the content is added to the new course. For example, hidden content in the copied course is hidden in the course you copied it to.
How to copy content from Ultra?
You can copy all the content or select individual items from the other Ultra courses you teach. On the Course Content page, select the plus sign to open the menu. Select Copy Content. Or, open the menu on the right side above the content list. Select Copy Content.
Is attendance included in a copy of a course?
Attendance data isn't included when you copy a course into a new or existing course. The attendance option is removed from the copy options. Attendance data is included in an exact course copy. More on attendance and course copying. Review all copied items to be sure you're showing the content you want to show.
How to add course materials to existing course?
You can add course materials to an existing course by copying them from another course. This maintains the course materials, user enrollments, and records of the existing course while adding the new course materials.
What is an exact copy?
An exact copy creates a new course and includes course materials, user enrollments, and staff assignments. For example, if a course is split into multiple sections to accommodate a large number of students, you can make an exact copy and then adjust the enrollment to create two sections of the same course.
What is the value highlighted in a course file?
Although, the value highlighted corresponds to the size of the Course Files from the origin course, the system in this case is actually comparing the Course Size Disk Quota to the Maximum Package Size.
What does x mean in a course?
Allowed package size: x" appears. The x represents the custom value set as the maximum package capacity.
Can you copy a link to a course?
Copy links and copies of the content: This will make copies of linked files, but ONLY those files that are linked. Files within the course's home folder that are not linked to any content within the course are not included in the copy.
Can you copy enrollments from one course to another?
You can copy enrollments from one course to another even if you do not copy any course materials.
Can you move dates after a course copy?
After your course copy, you can move all dates (announcements, due dates, etc.) automatically. Read more about the Date Management Tool.
Does Mason recommend copy links?
Mason generally recommend s the default Copy links and copies of the content option. However, if you have content stored, but not available to students, in your course or you have video package files (e.g., Camtasia) choose the third Copy links and copies of the content (include entire course home folder) option. Click Submit when you are done.
How to include content collection in Blackboard?
To include Content Collection files in the copy, select Select Folder and browse to a folder. Blackboard Learn places the files in a sub-folder of the folder you select here. To ignore Content Collection files, select Course Files Default Directory.
What is the name of the course you copy?
The course you copy is called the "source course." The course you create or add materials to is called the "destination course."
How to add a course to a destination course?
In the Destination Course ID box, provide the course ID of the course you're adding the materials to. If you don't know the course ID, select Browse to launch the search dialog. Select the course and select Submit to use it as the destination course.
What can you include in a copy of a course?
About course materials. When you copy a course, you choose which course materials to include. For example, you can include content areas, collaboration sessions, and contacts, but exclude journal entries. If you create a new course, you must select at least one of these areas: Content, Contacts, or Settings.
What happens if you copy a course section?
If the copied sections of a course include links to materials that you don't copy into the destination course, the links will break in the destination course. For example, if a course area links to a test but you don't copy the tests, the link to the test will break. After copying, edit the destination course to update or remove any broken links.
What is the content area of a destination course?
For example, the destination course has a content area called "Tools" that contains blogs and journals. The source course has a content area called "Tools" that contains course files. After the copy, the destination course has two content areas: the original "Tools" and the new "Tools1.".
How to add course materials to existing course?
You can add course materials to an existing course by copying them from another course. You can maintain the course materials, user enrollments, and records of the existing course while adding the new course materials.
What happens when you copy a course?
When you copy an entire course's content, the visibility settings are preserved when the content is added to the new course. For example, hidden content in the copied course is hidden in the course you copied it to. Content is set to Hidden from students if you copy individual items into your course.
Where is the error report on Course Content?
If the system encounters problems with a content copy, an error report appears at the top of the Course Content page. Select View Details to learn more about why the content failed to copy.
What does a check mark on a course mean?
Check boxes appear differently when you select entire courses or one or more items in a course. A check mark shows you've selected the entire course for copy. A dash shows you've selected some pieces of content in a course. When you view the items in a course, select the book icon to open a menu to navigate back to your courses and organizations list.
Why do you need to review all copied items?
Review all copied items to be sure students can see the content you want to show.
Can you copy content from one course and a few items from another?
Do both! You can copy all content from one course and a few items from another. Use the Copy Content option to copy content from more than one course at a time.
Can you copy content from another course?
In the Ultra Course View, you can copy content from other courses you teach so you don't have to start with a blank slate. You can quickly build your list of content to copy from another course. You can choose to copy multiple pieces of content across your courses, including all content in your courses. Get started from the Course Content page.
Do you need to start from scratch to create a curriculum?
Building a curriculum? No need to start from scratch. Creating content for your courses takes time and thoughtful planning. If you teach multiple courses that use similar content, you may want to copy content items and folders between courses to help save time.
What happens if you copy a course in 4D?
4d. Note that if you copy Settings, and the source course is Available, the new course will be set to Available. If you choose Settings and you want the new course to remain unavailable, be sure to switch it back off after the copy is complete (Main tab – click on the green “O” next to the course).
Does copying or import affect the availability of reserves?
The copy or import processes do not impact the availability of reserves items at the library or the display of library resources on the Course Reserves list in the library catalog. You will need to contact [email protected] in order to reactivate physical reserves lists and make them available in the library.
Does Blackboard send email when exporting?
Blackboard will confirm your request and send you an email when the export file is complete.
Can you use Panopto in a course?
If you use Panopto streaming media in your course and want last semester’s videos available in the current course, there are a couple of additional steps.You will need to commission the new course in order to give access to this semester’s course users. See instructions.
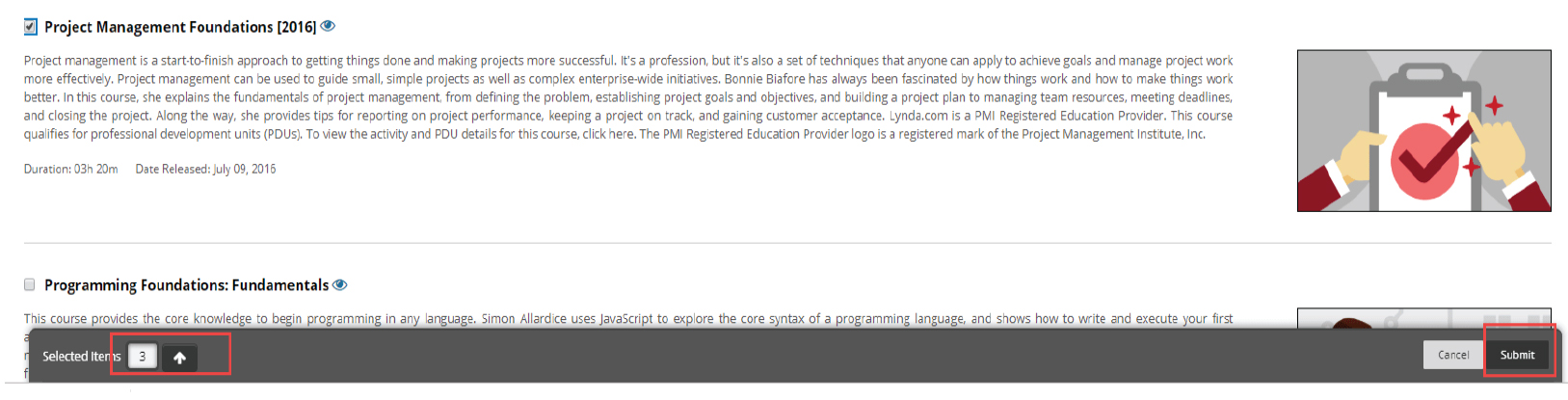
Copy Course Function
- Access the course you want to copy.
- On the Control Panel, expand the Packages and Utilities section and select Course Copy.
- Select the appropriate option:
- In the Destination Course IDbox, type a course ID for the new course that will be created and …
- Access the course you want to copy.
- On the Control Panel, expand the Packages and Utilities section and select Course Copy.
- Select the appropriate option:
- In the Destination Course IDbox, type a course ID for the new course that will be created and populated with content from the current course. Make sure that the new course ID matches the naming con...
Add Course Materials to An Existing Course
Move Users to Another Course
Create A New Course
- The other procedures in this topic instruct you to search for the course you want to copy and then open the course's menu to begin. If you know the exact course IDs of the source and destination courses, you might find it faster to use the copy course function. 1. On the Administrator Panel in the Courses section, select Courses. 2. On the Courses page, select Copy Course. 3. Select the t…
Copy A Complete Course, Including Users
- You can add course materials to an existing course by copying them from another course. This maintains the course materials, user enrollments, and records of the existing course while adding the new course materials. 1. On the Administrator Panel in the Courses section, select Courses. 2. Search for a course. 3. Open the course's menu and select Copy. 4. In the Select Copy Type dro…
About User Privileges and Content Collection Items
- You can copy enrollments from one course to another even if you do not copy any course materials. 1. On the Administrator Panel in the Courses section, select Courses. 2. Search for a course. 3. Open the course's menu and select Copy. 4. In the Select Copy Type list, select Copy Course Materials into an Existing Course if the destination course alr...
About User Privileges and Copying Courses
- Copying course materials into a new course creates a course in Blackboard Learn and populates it with content from an existing course. The Original Course View course menu specified in the source course replaces the default course menu in the new course in the Original Course View. To learn about how instructors can copy Original Course View materials into the Ultra Course View, …
About Course Materials
- An exact copy creates a new course and includes course materials, user enrollments, and staff assignments. For example, if a course is split into multiple sections to accommodate a large number of students, you can make an exact copy and then adjust the enrollment to create two sections of the same course. Unlike the other copy methods, the exact copy preserves user reco…
About Course Menus
Use The Copy Course Button
Add Course Materials to An Existing Course
Move Users to Another Course
Create A New Course
Copy A Complete Course, Including Users
Popular Posts:
- 1. where was the golf course in myrtle beach with the skyway
- 2. how long does a hand gun safety course take
- 3. how does anatomy course taken online work?
- 4. crash course integumentary part 2 why was it removed
- 5. what is jit course military
- 6. what is agribusiness management course
- 7. how much is a day stay at trump new golf course in scotland
- 8. what marijuana handlers card course course teach
- 9. which of the following statements indicates correct usage of a running head and header? course hero
- 10. which of the following is true of descriptive designs? course hero